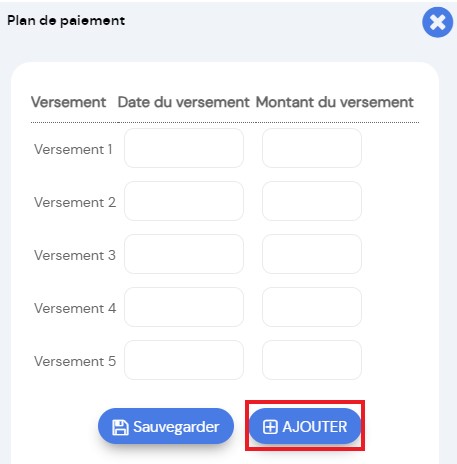Logiciel de vente et de restauration Pxier
Interface
Pour accéder au planificateur d’événements, vous devez sélectionner l’icône « Gérer » dans le menu de gauche
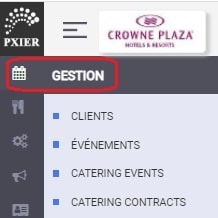
Sélectionnez ensuite « Événements ».
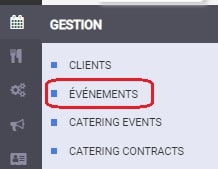
Votre planificateur d’événements s’ouvrira
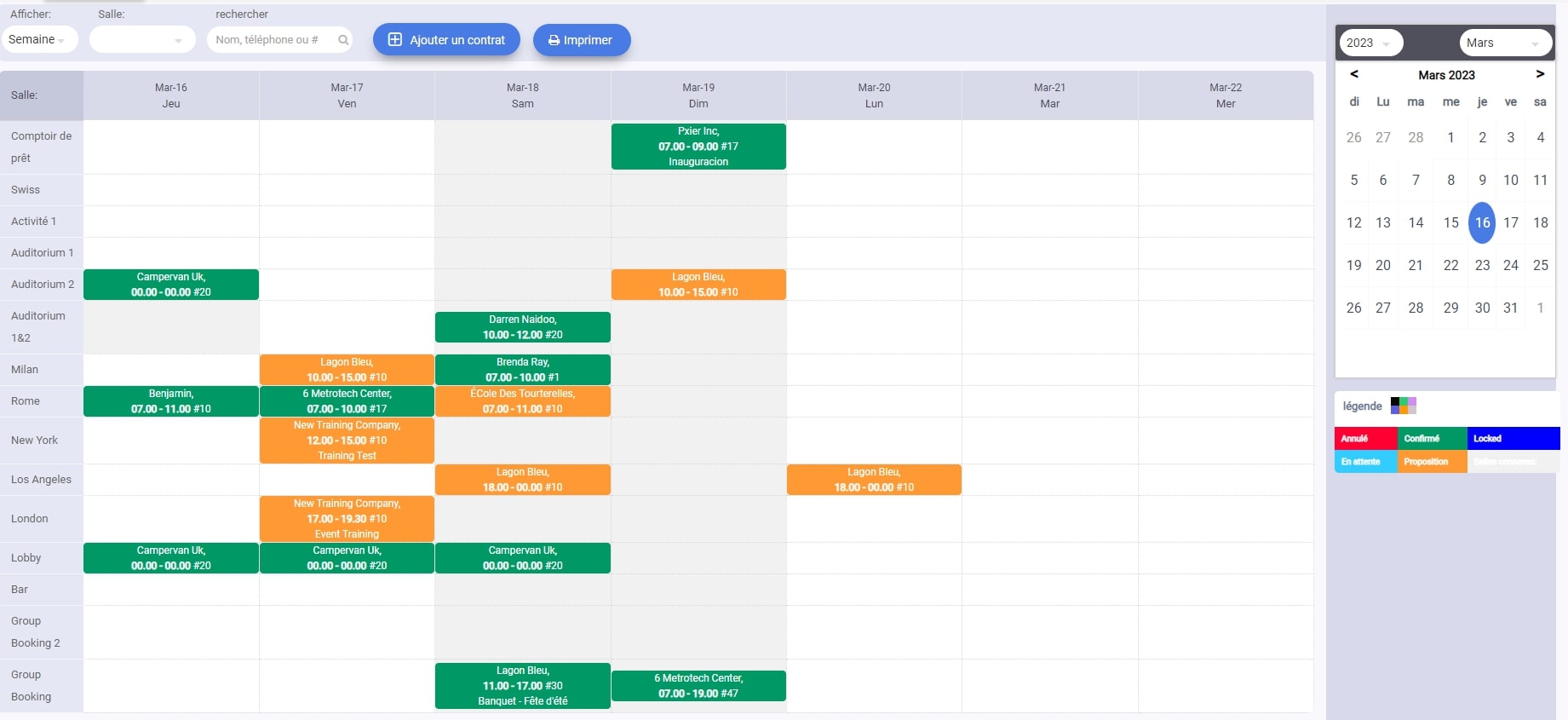
Différentes informations sont affichées sur cette page.
Le planificateur d’événements ouvrira avec la vue de la semaine à venir, avec le jour en cours comme date de début
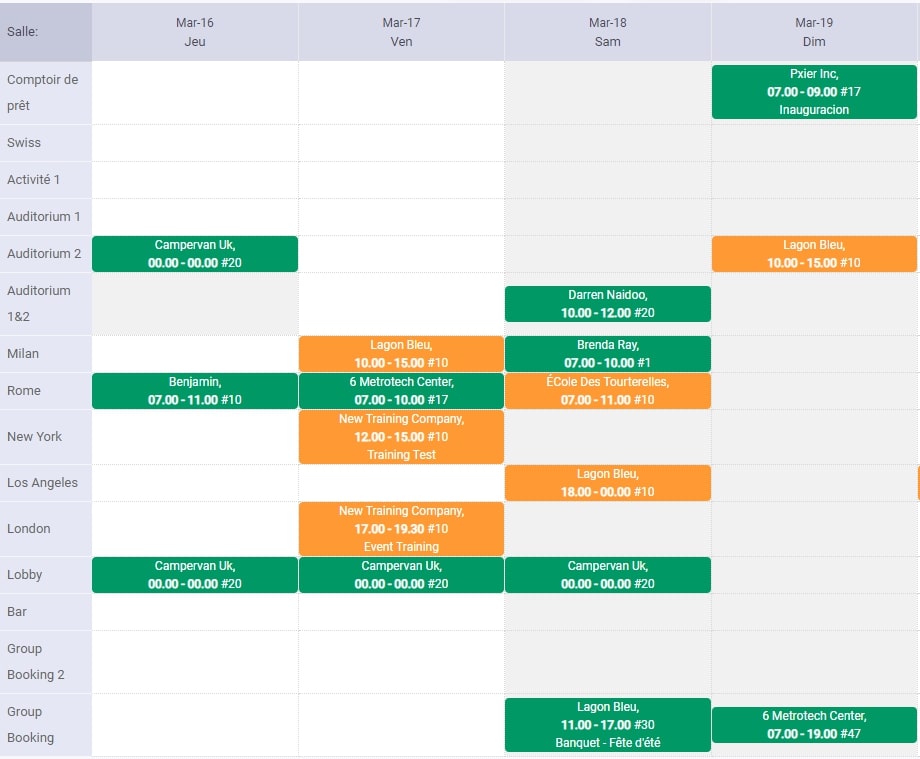
Vous pouvez également choisir la date, le mois et l’année pour lesquels vous souhaitez que le planificateur d’événements apparaisse.
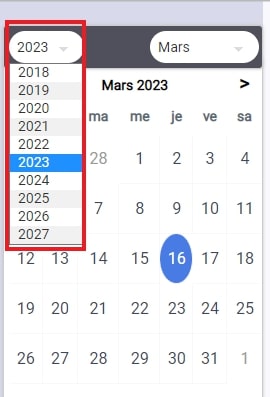
Dans la vue de la semaine, vous avez les jours sur la ligne supérieure
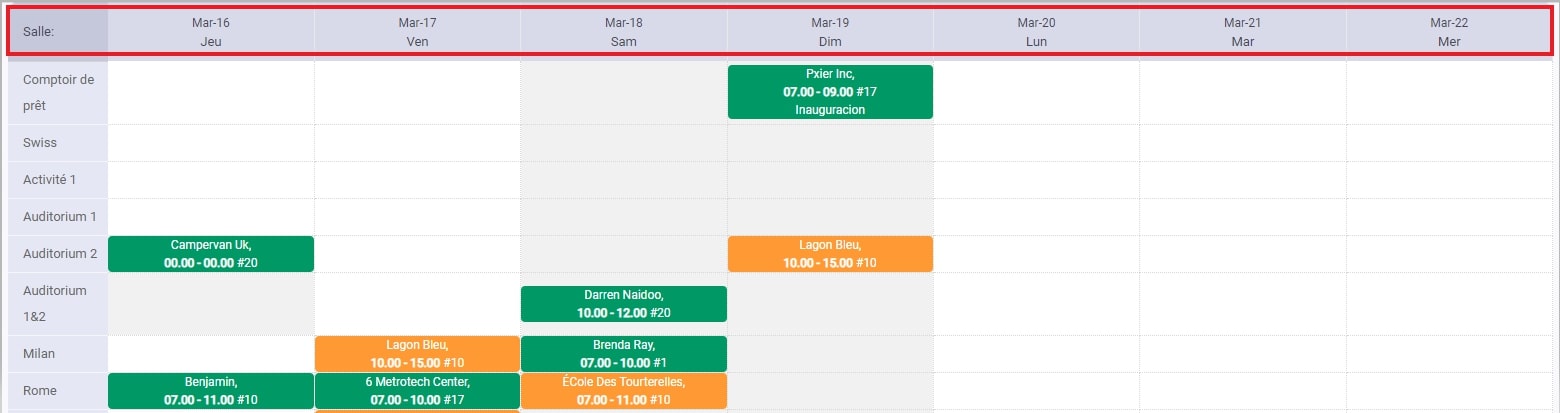
et la liste de vos chambres dans la colonne de gauche
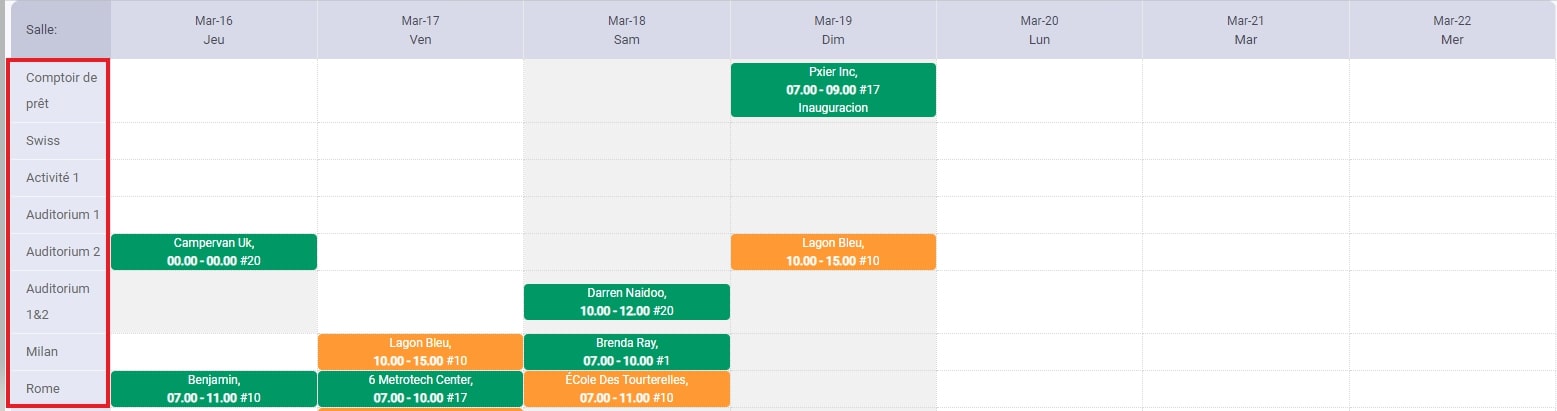
Ainsi, vous pouvez voir tous les événements de chaque jour dans chacune des différentes salles.
Vous pouvez également voir le nom du client qui figure sur le contrat
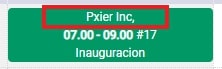
L’heure de début et de fin de l’événement
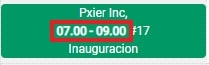
Le nombre d’invités :
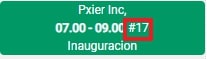
Ainsi que le nom de l’événement :
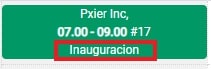
Quant au code couleur utilisé, il représente le statut du contrat.
La légende s’affiche en bas à droite de l’écran.
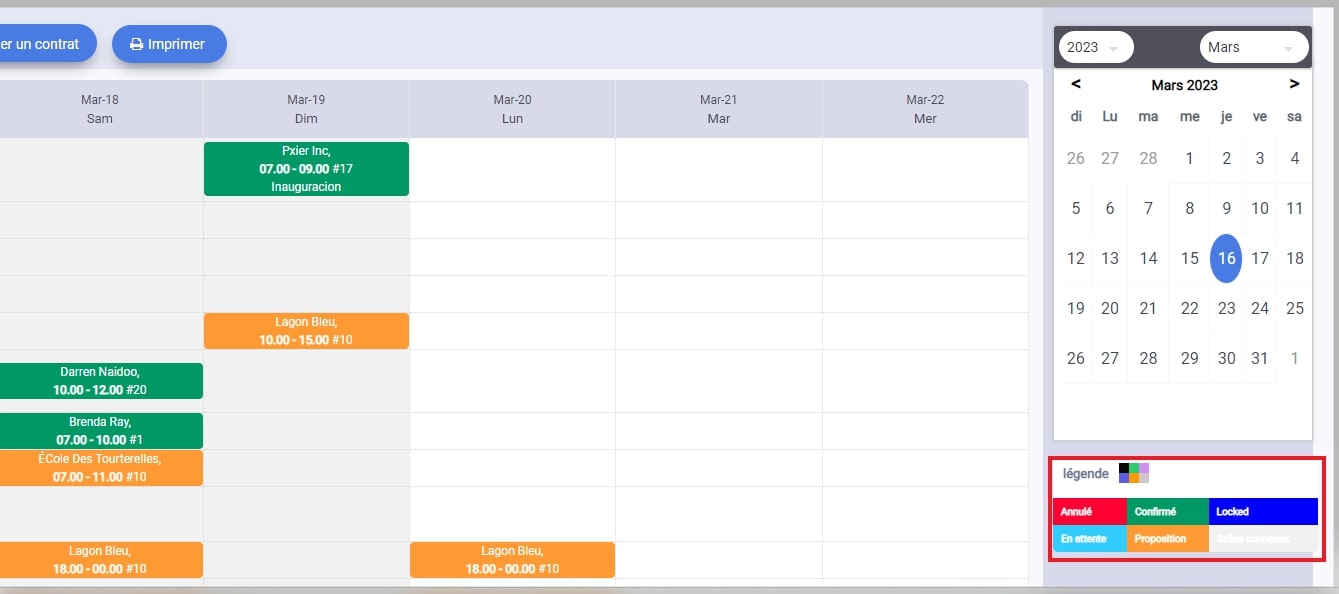
Le code couleur utilisé, ainsi que les différents statuts sont personnalisables pour répondre aux différents besoins de votre établissement.
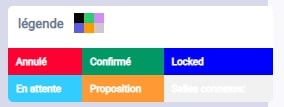
Vous pouvez modifier la vue du planificateur d’événements en vue hebdomadaire (par défaut), en vue quotidienne ou en vue mensuelle. Pour ce faire, sélectionnez le type de vue via la case « Affichage »
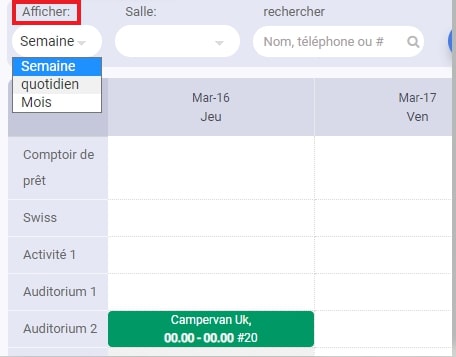
Dans la vue quotidienne, vous aurez vos heures d’ouverture en haut de l’écran
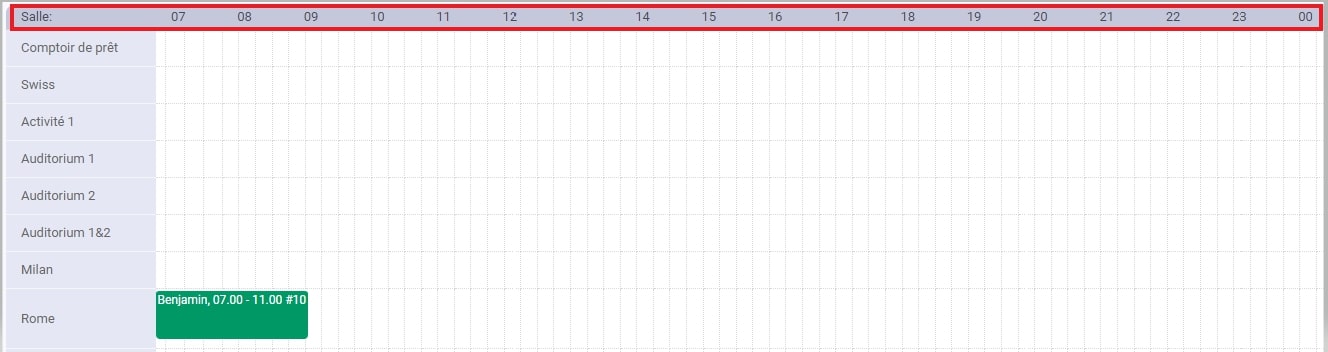
Avec vos salles sur le côté
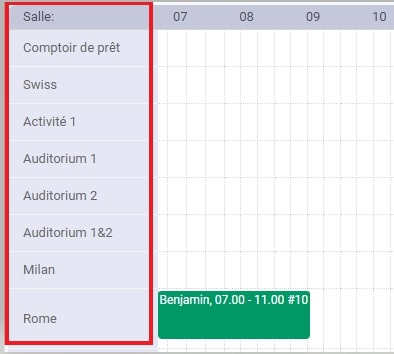
Vous pouvez voir la période pendant laquelle la chambre est réservée pour ce jour-là.
La même légende (statut et code couleur) est aussi utilisée avec la vue hebdomadaire.
De plus, les mêmes informations (nom du client, heures de début et de fin, nombre d’invités ainsi que le nom de l’événement) y sont indiquées.
Vous pouvez également afficher une vue mensuelle du planificateur d’événements.
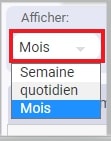
Vous aurez donc la vue du mois complet
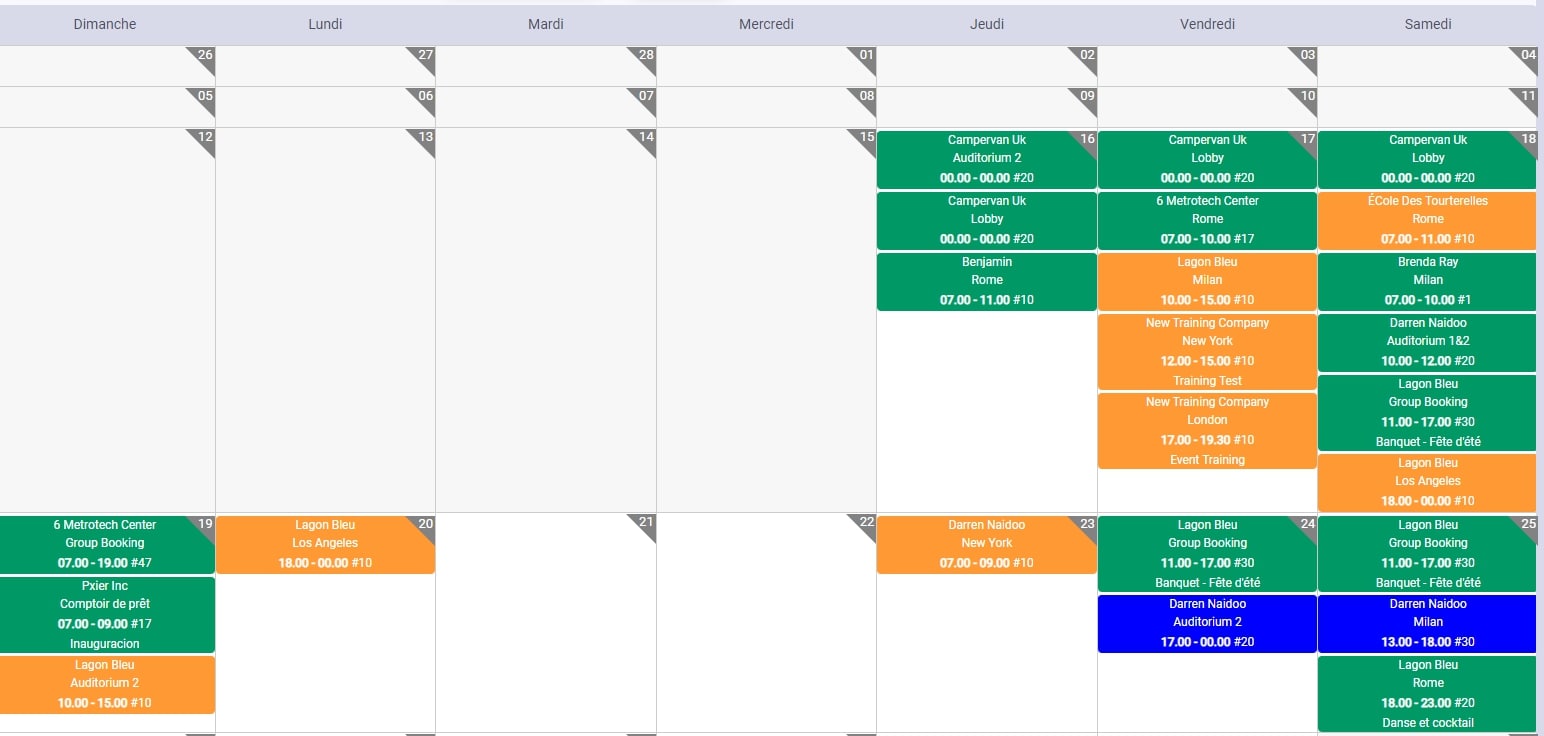
Si plusieurs événements ont lieu le même jour, ils seront indiqués dans l’ordre chronologique au cours de la journée.
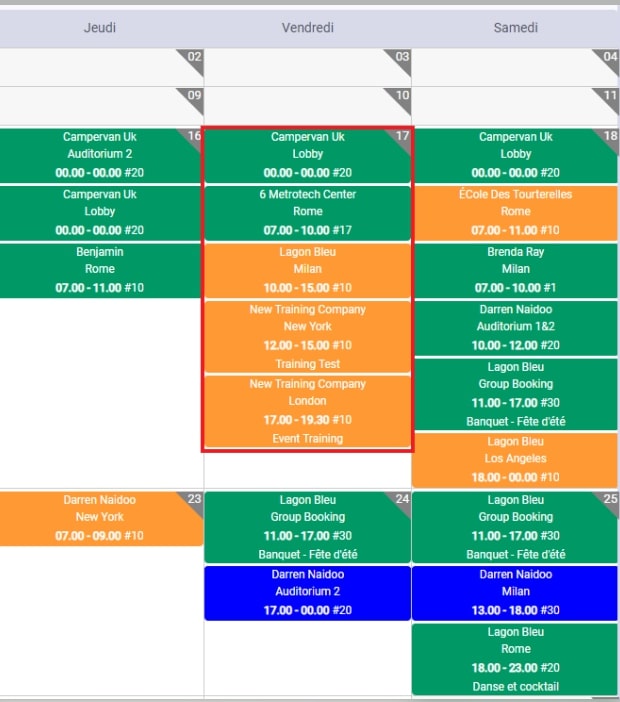
La même légende (statut et code couleur) est aussi utilisée avec la vue hebdomadaire
Les mêmes informations (nom du client, heures de début et de fin, nombre d’invités ainsi que le nom de l’événement) y sont indiquées.
De plus, le nom de la salle dans laquelle l’événement se déroule y est indiqué.
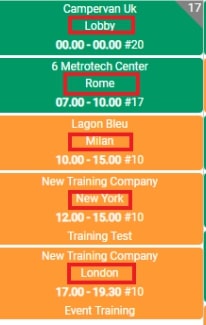
Enfin, sur le planificateur d’événements, vous pouvez également voir quelles salles ne sont pas disponibles à la réservation. Ils seront affichés en gris clair.
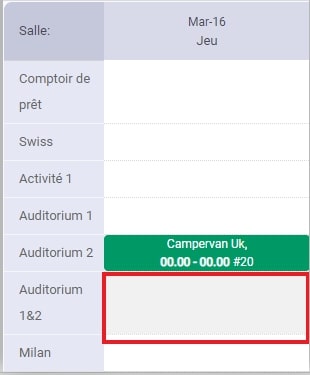
Vous ne pourrez pas réserver cette chambre si elle n’est pas disponible à la réservation.
Voir les événements par Salle
Par défaut, le système vous montre le planificateur d’événements avec toutes les salles de votre établissement.
Vous pouvez cependant voir les événements qui se déroulent dans une salle spécifique si vous le souhaitez.
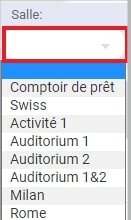
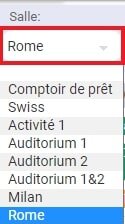
Sur cette vue, vous n’aurez que des réservations pour cette chambre spécifique.
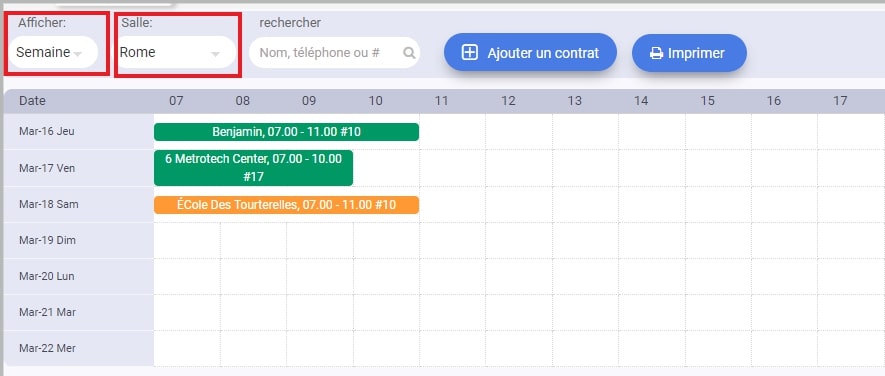
Cependant la même légende (statut et code couleur) est aussi utilisée de cette façon et les mêmes informations (le nom du client, les heures de début et de fin, le nombre d’invités et le nom de l’événement) y sont indiquées.
Voir les événements par Jour
Par défaut, le système vous montre un calendrier détaillé complet de vos événements pour toutes les salles de votre établissement et tous les jours de la semaine en cours.
Si vous souhaitez voir tous les événements se déroulant sur une journée spécifique, vous pouvez simplement cliquer sur cette date directement sur le calendrier.
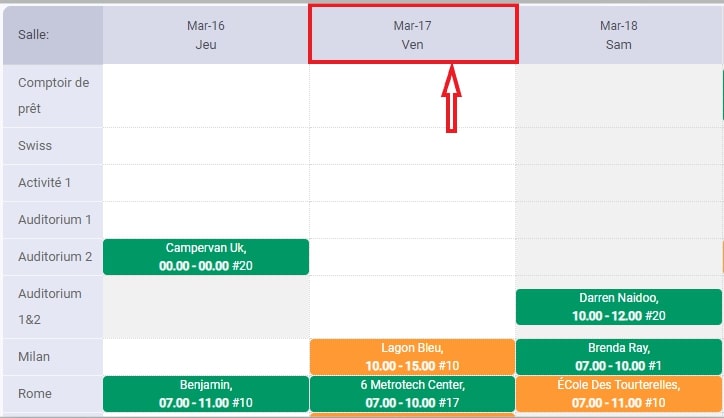
et une nouvelle page s’ouvrira.
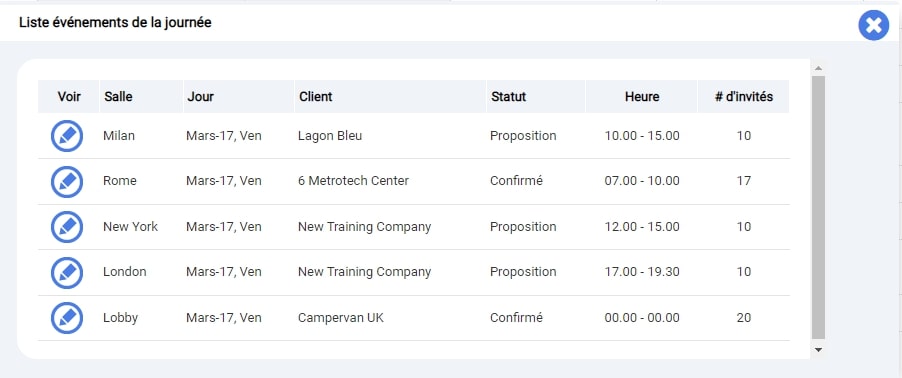
Dans cette nouvelle fenêtre, vous avez un résumé de tous les événements qui se déroulent à cette date spécifique
Vous pouvez voir toutes les informations sur chaque événement telles que :
- La salle où cet événement se déroule.
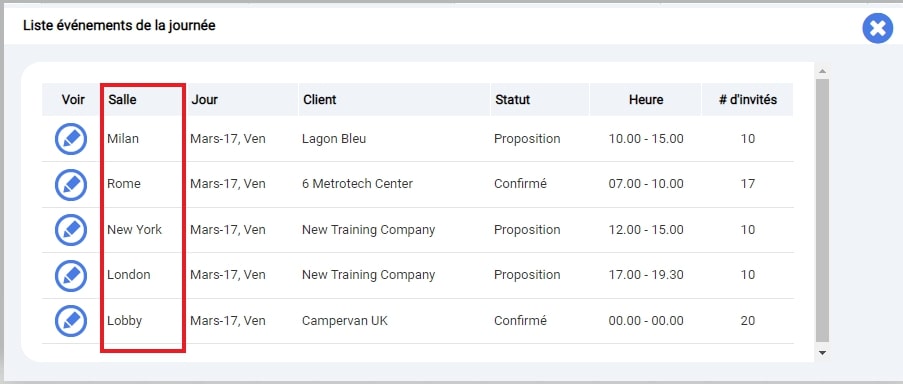
- Les différents statuts du contrat pour chaque événement.

- A quelle heure l’événement se déroule.
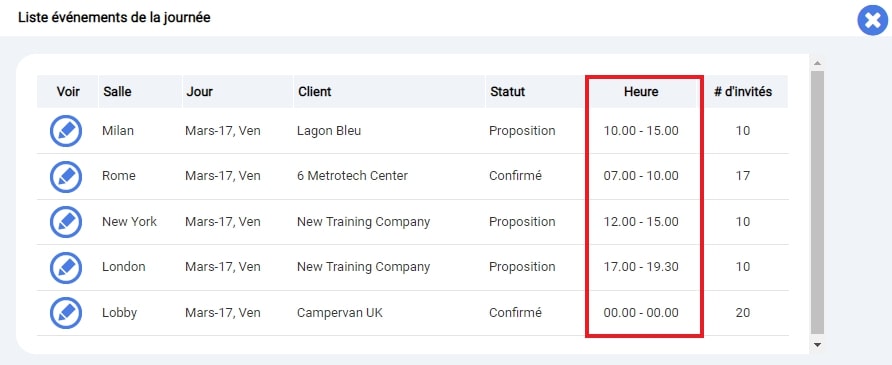
Et leur nombre d’invités pour chacun de ces événements.
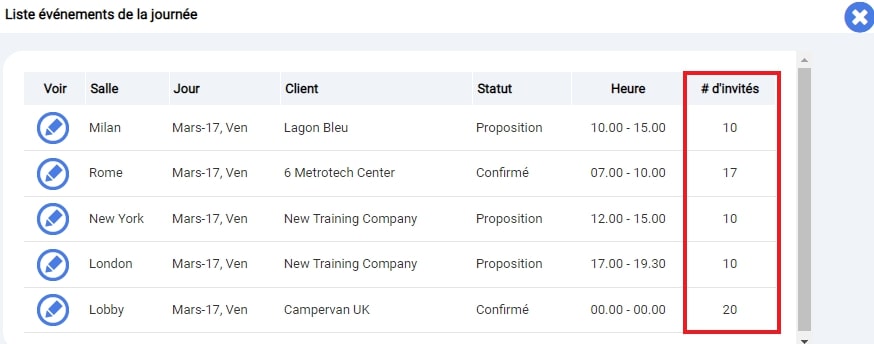
Si vous souhaitez voir un événement spécifique en détail, cliquez simplement sur l’icône Voir :
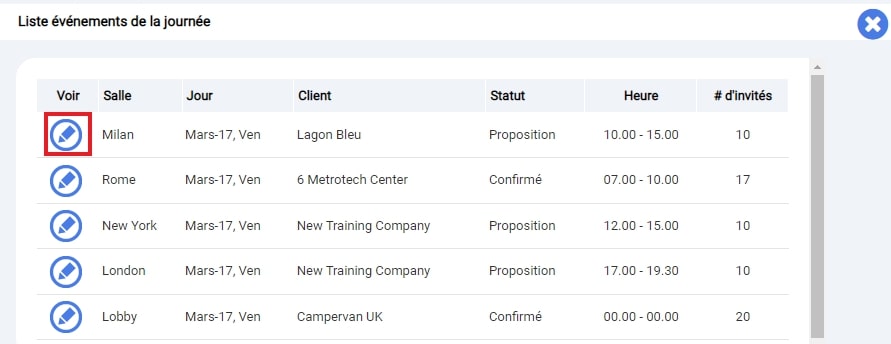
Voir les événements en fonction de leur Statuts
Sur votre planificateur d’événements, si vous souhaitez voir un type spécifique d’événement, vous pouvez sélectionner une vue par statut.
Pour ce faire, sur la légende indiquant les statuts
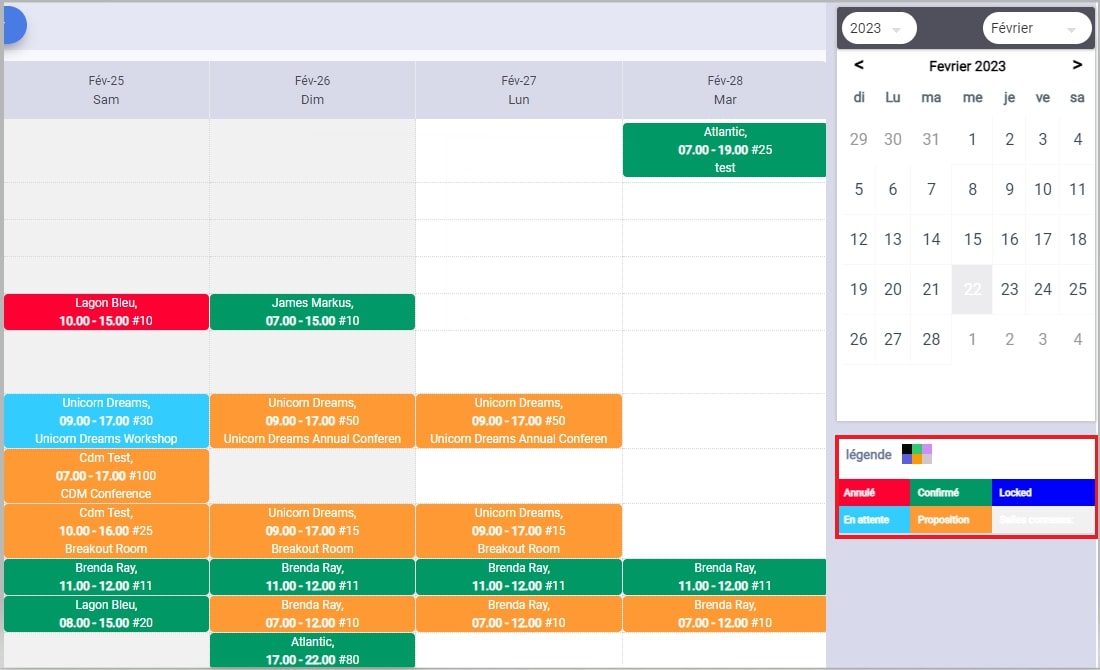
Sélectionnez le statut des événements qui vous intéressent.
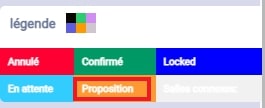
Votre calendrier d’événements n’affichera désormais que les événements avec le statut que vous avez sélectionné.
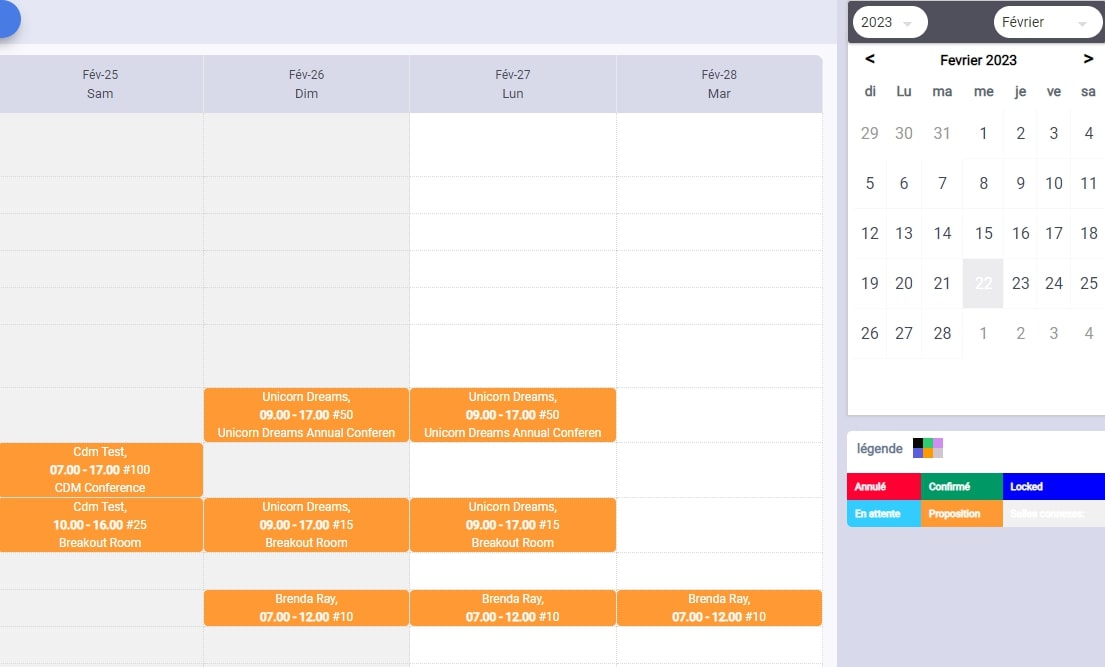
Blocage d’une salle
Il vous est possible de bloquer une salle sans entrer toutes les informations nécessaires à la création d’un contrat. Pour ce faire, vous devez utiliser la fonction ‘’Bloquer la salle’’.

En sélectionnant ce bouton, une nouvelle page apparaît : Blocage actif.
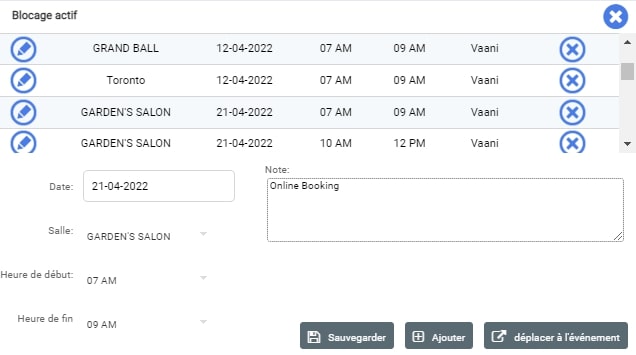
Vous pouvez y voir tous les blocages actifs.
Si vous désirez ajouter un nouveau blocage de salle, svp sélectionnez le bouton ‘’Ajouter’’
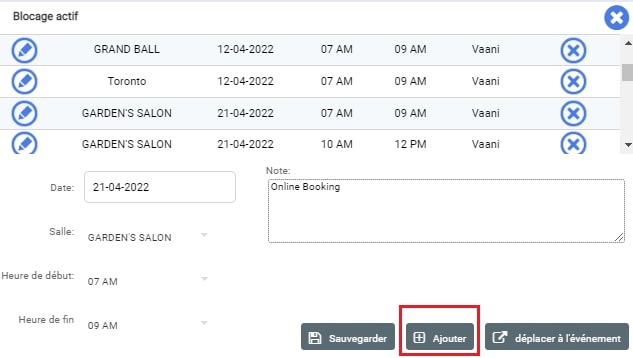
Vous devez indiquer la date pour laquelle vous désirez avoir ce blocage de salle, ainsi que la salle et l’heure de début et de fin.
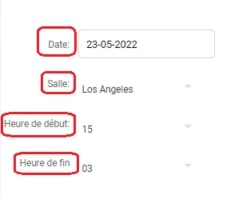
Vous pouvez aussi ajouter des notes pour vous souvenir la raison de ce blocage de salle
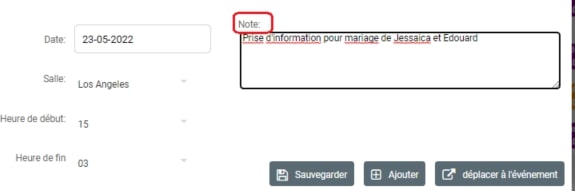
Par la suite, sélectionner le bouton ‘’Sauvegarder’’
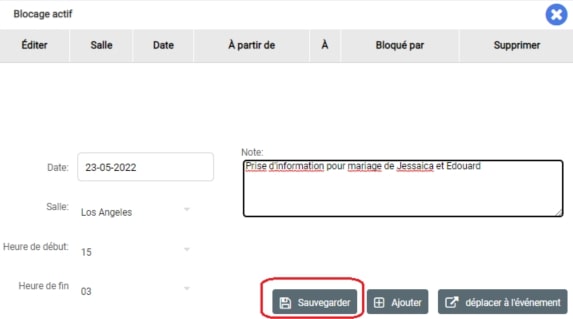
Les informations sont maintenant entrées dans le système
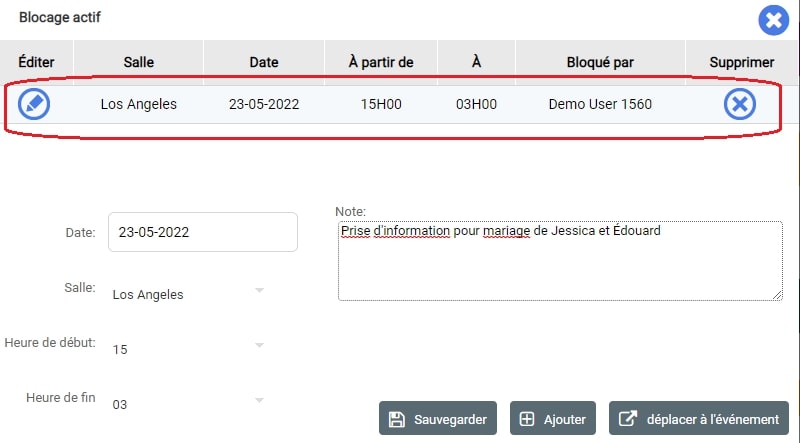
Vous pouvez aussi voir que la salle est bloquée dans le planificateur d’événements
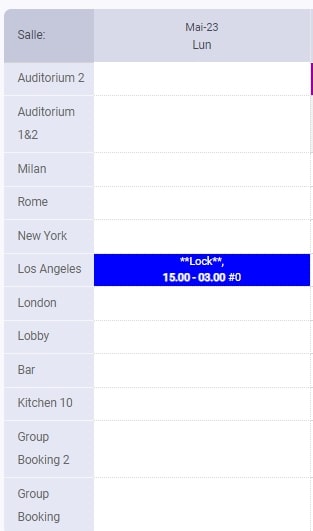
Par la suite, vous pouvez compléter les informations du contrat. Pour se faire, vous pouvez sélectionner le bouton ‘’Bloquer la salle’’
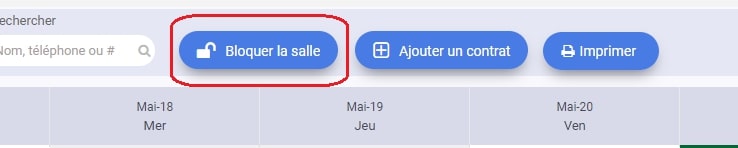
La liste des salles bloquées s’ouvrira
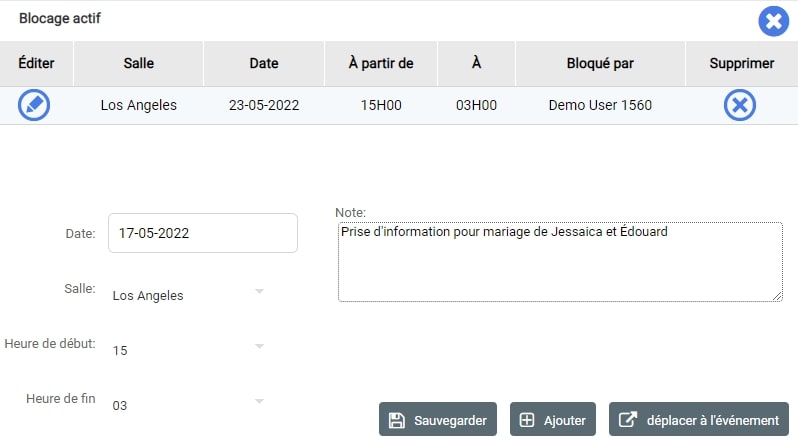
Sélectionner l’événement vous désirez modifier en cliquant sur ‘’Éditer’’
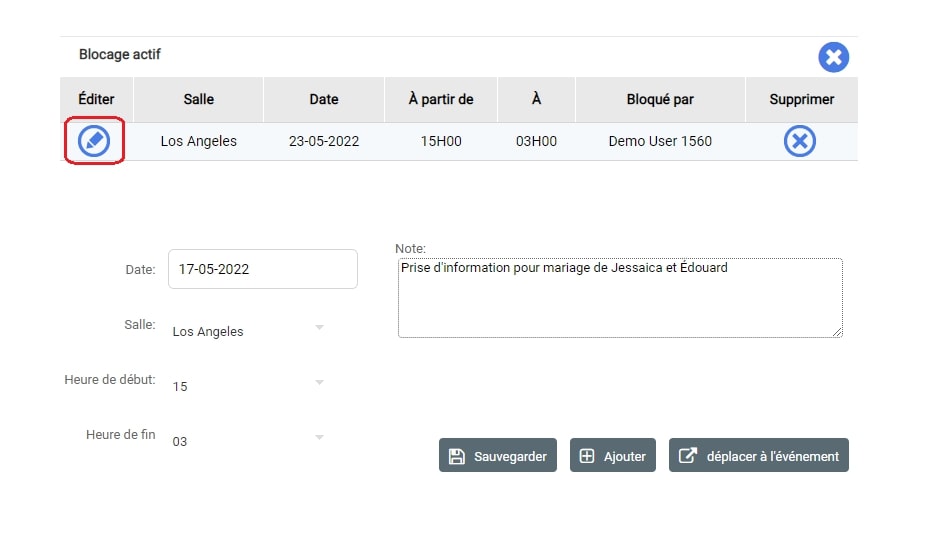
Par la suite, sélectionner le bouton ‘’Déplacer à l’événement’’
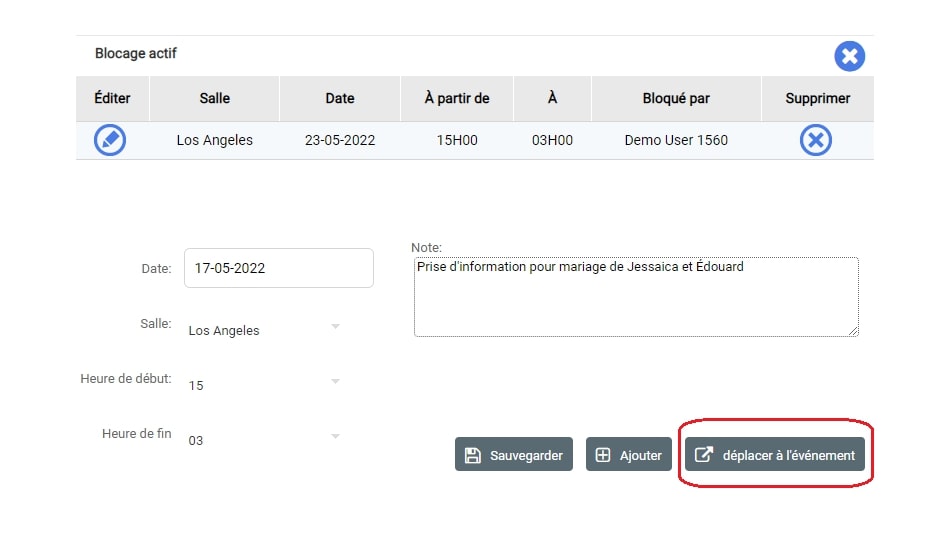
La page de création de contrat s’ouvrira.
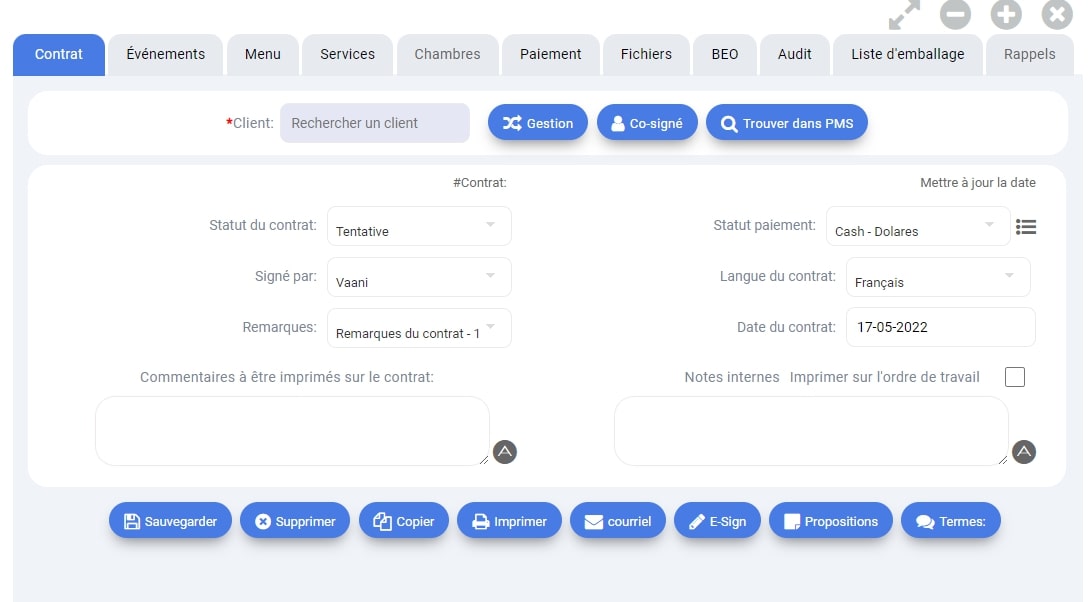
SVP, voir la section ‘’Création d’un contrat’’ pour les étapes de la création.
Création d’un contrat pour un événement.
Pour ajouter une nouvelle réservation, vous pouvez soit cliquer sur la date et la chambre vous directement sur le planificateur d’événements
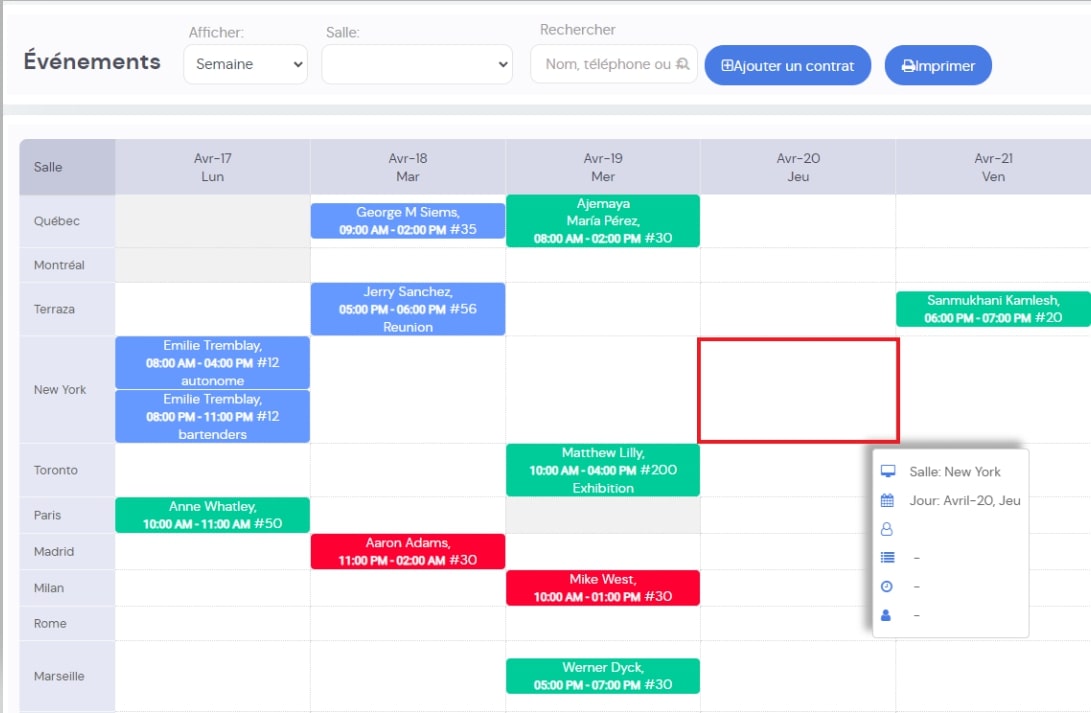
Ou cliquez sur le bouton « Ajouter un contrat » en haut de votre écran.

La page de création de contrat s’ouvre
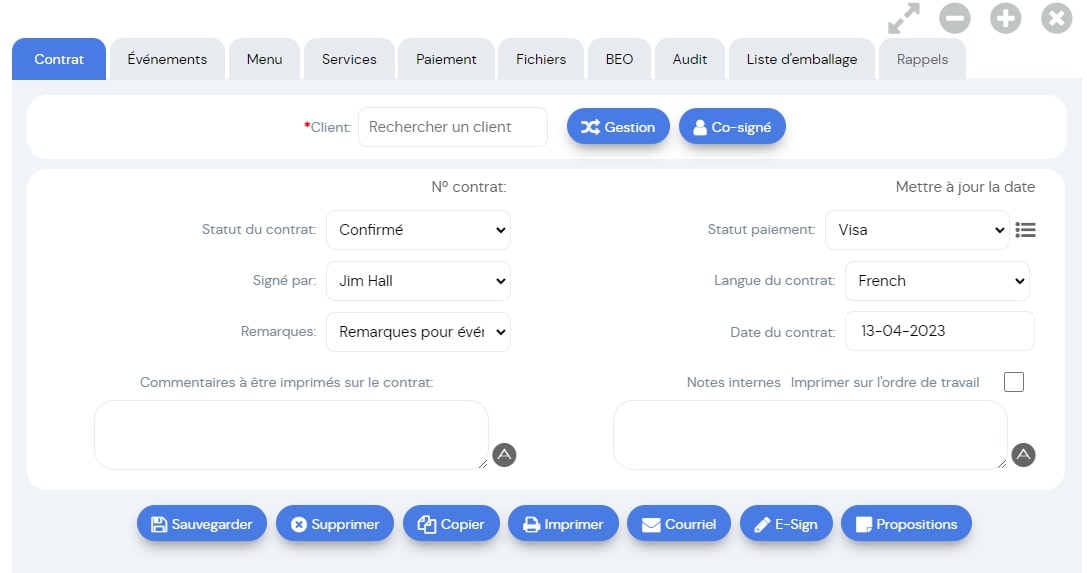
Dans cette page plusieurs catégories sont représentées par des onglets. Par défaut, l’onglet contrat est celui sur lequel nous apporterons des modifications en premier lieu.
Dans un premier temps, vous devez associer un client au contrat que vous souhaitez créer, pour cela deux scénarios existent :
Création d’un client
Si votre client n’est pas encore dans notre système, vous devrez créer depuis le début pour pouvoir continuer.
Pour cela, commencez par cliquer sur le bouton « Gérer ».

La page client s’ouvrira
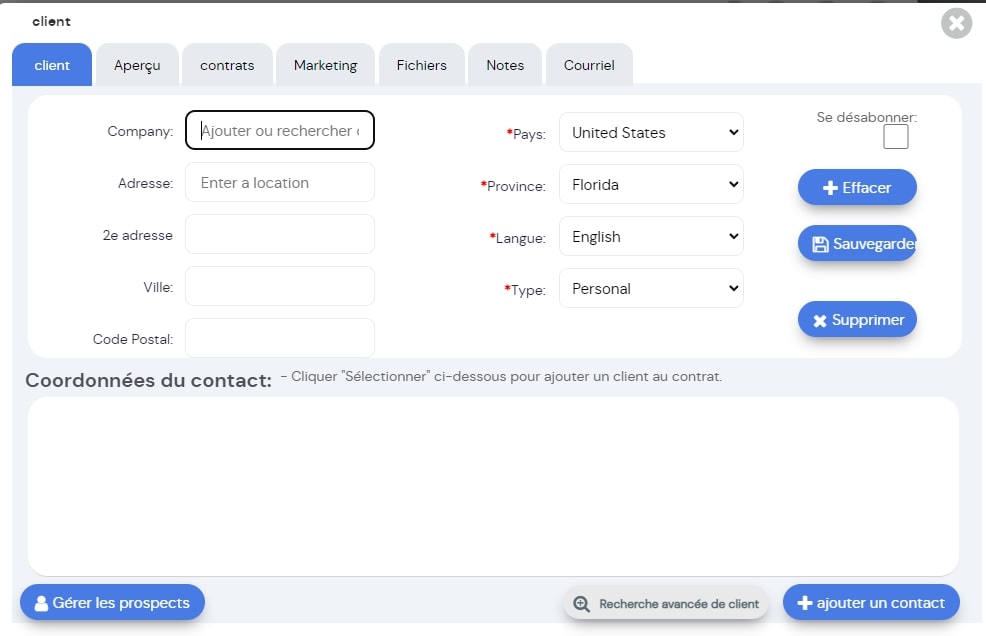
Ici, renseignez les différentes informations propres à ce nouveau client, veillez à bien remplir les champs obligatoires indiqués par une étoile.
Ceci est particulièrement important lors du choix du type de client. En plus d’être important pour identifier le bon type de client à cibler pour vos campagnes marketing, le type déterminera également si ce client devra payer certaines taxes.
Pour voir les différents types de clients, veuillez utiliser le menu déroulant à droite des choix.
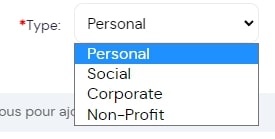
Ensuite, sélectionnez le bouton « Sauvegarder » pour enregistrer les informations.
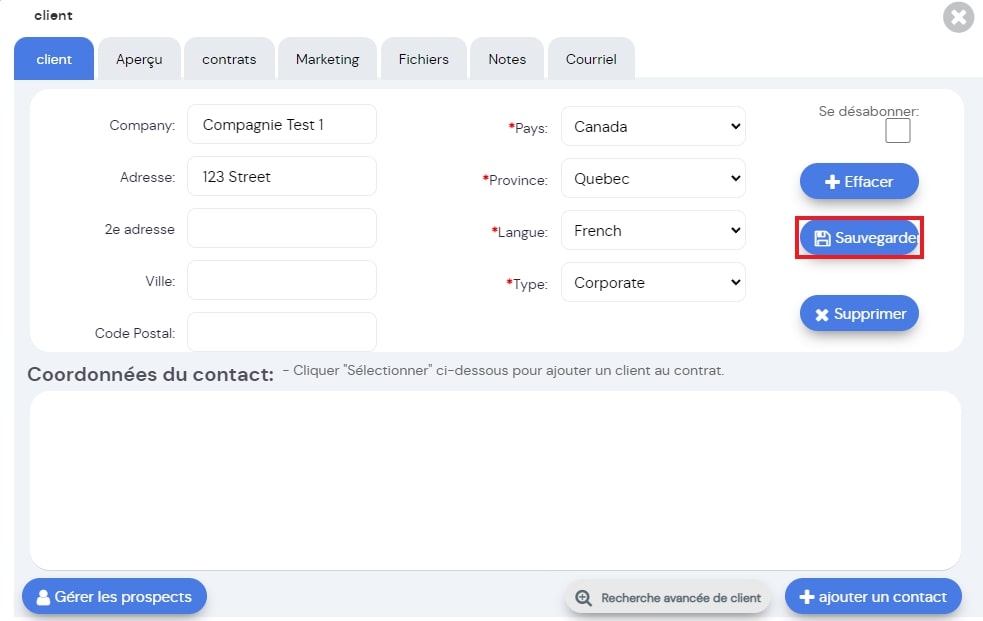
Vous aurez la confirmation que les informations saisies dans le système ont été mises à jour
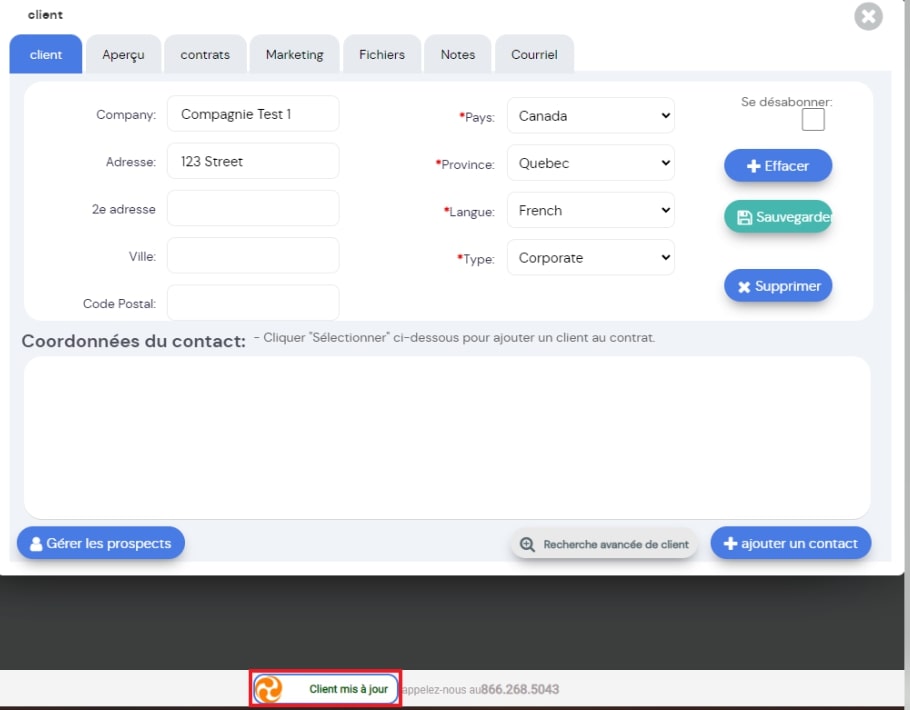
Pour chaque client créé dans le système, vous pouvez créer plusieurs contacts à associer.
Pour cela, sélectionnez le bouton ''Ajouter un contact''.
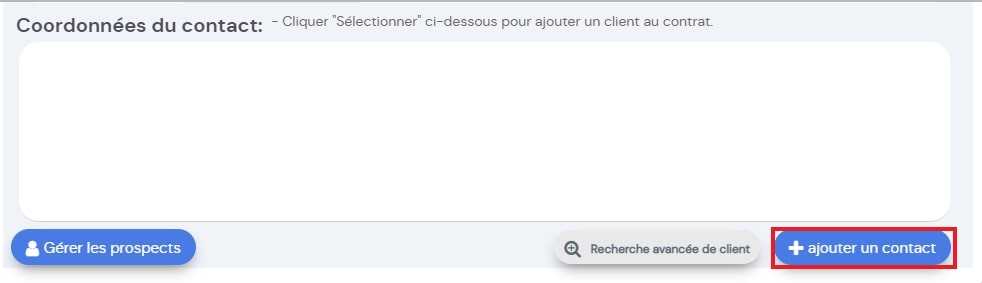
La page ''Contact'' s’ouvrira
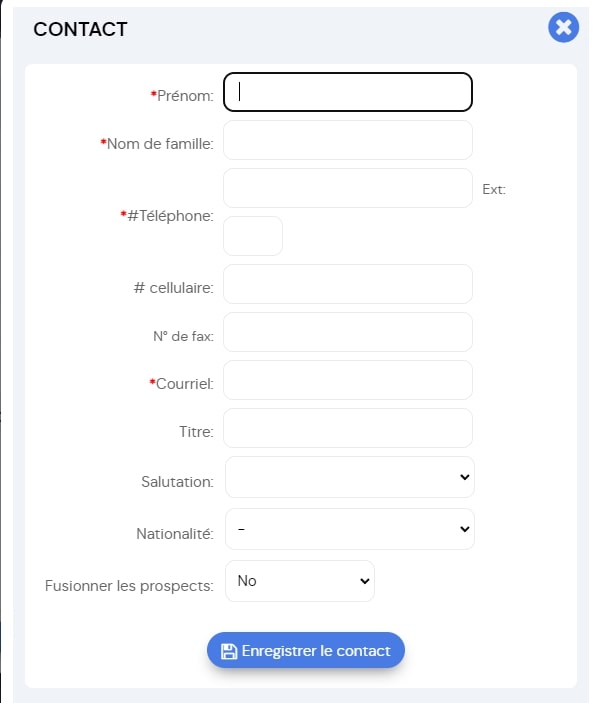
Veuillez remplir les informations nécessaires puis sélectionner le bouton ''Enregistrer le contact''.
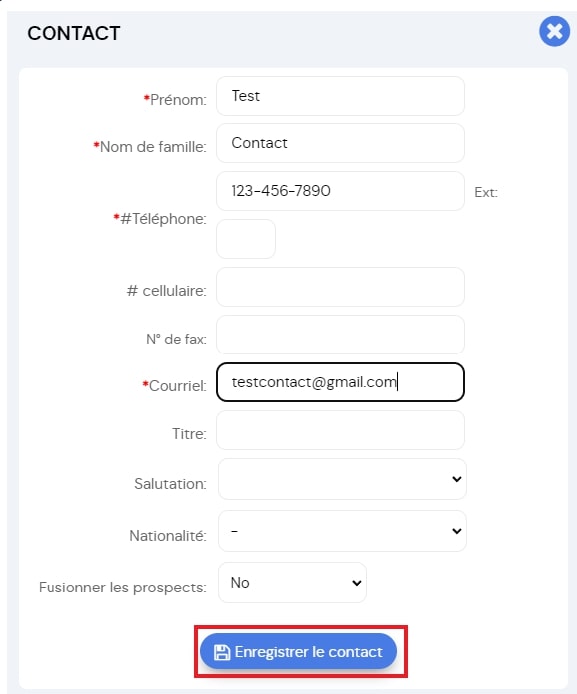
Ce contact apparaîtra désormais au bas de votre section Client.
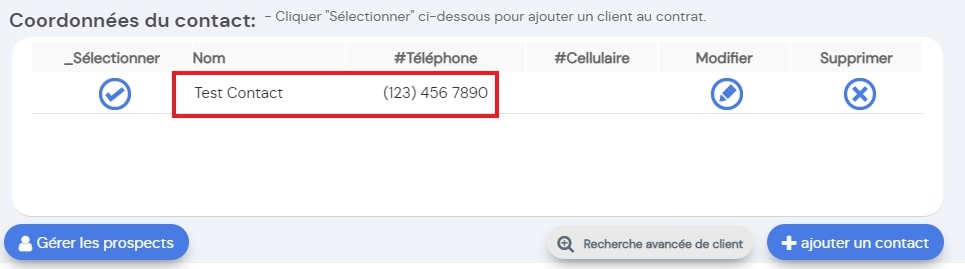
Plusieurs contacts peuvent ensuite être ajoutés en suivant cette procédure
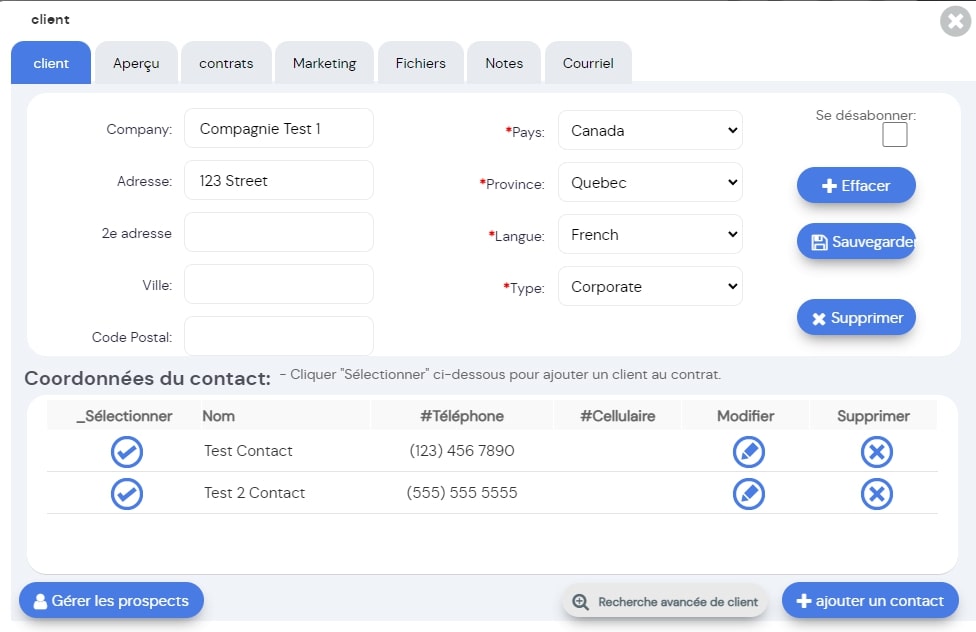
Maintenant que vous avez terminé d’ajouter un contact à votre client, portez votre attention sur les différents sous-onglets visibles sur cette page :

Importation d’un client existant
Si le client pour lequel vous souhaitez créer ce contrat a déjà été créé dans notre système, vous devez indiquer son nom dans la case « Client – Rechercher un client ».
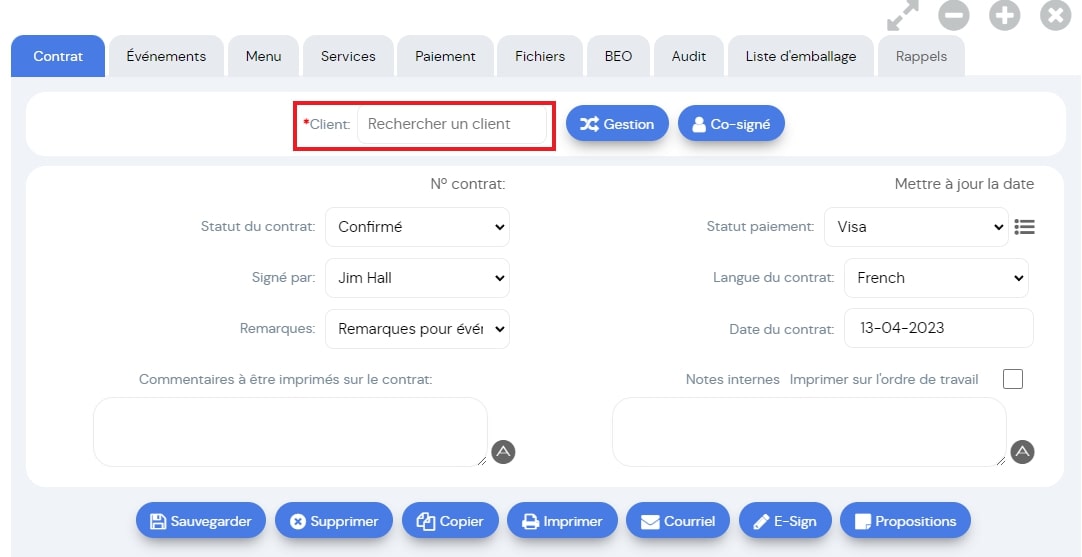
En indiquant les premières lettres du nom de la personne, une fenêtre avec les noms de votre base de données correspondant à ces lettres s’ouvrira.

La page de création de contrat s’ouvre
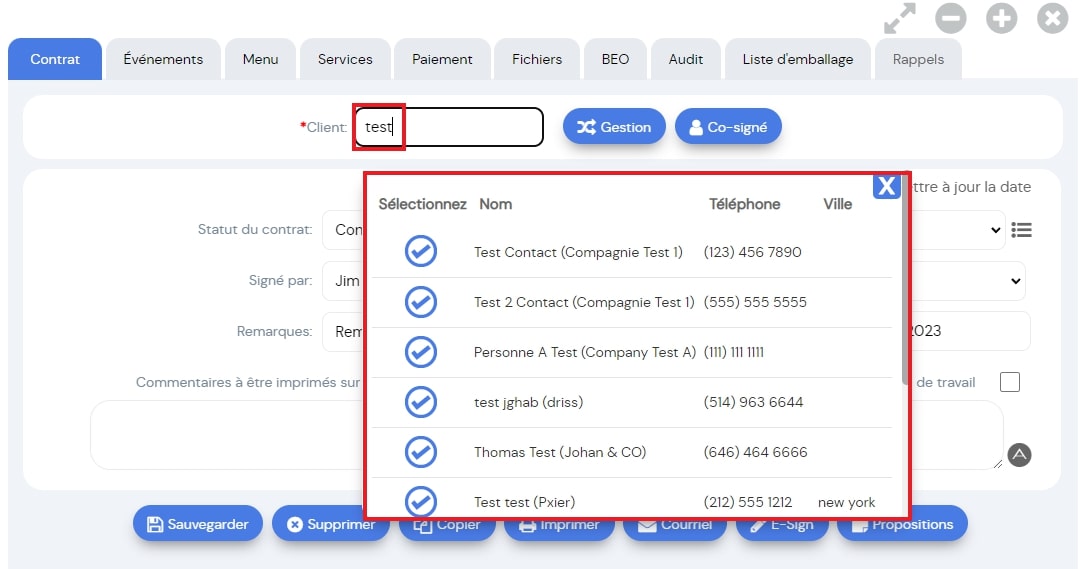
Si le client que vous recherchez correspond à l’un de ces noms, alors cliquez sur l’icône ''Sélectionner''.
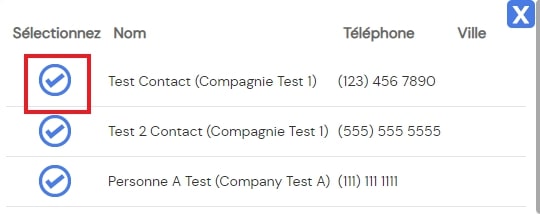
Le contrat que vous êtes sur le point de créer sera désormais associé à ce client.

Les Onglets Clients
a) L’onglet de Vue d’ensemble :
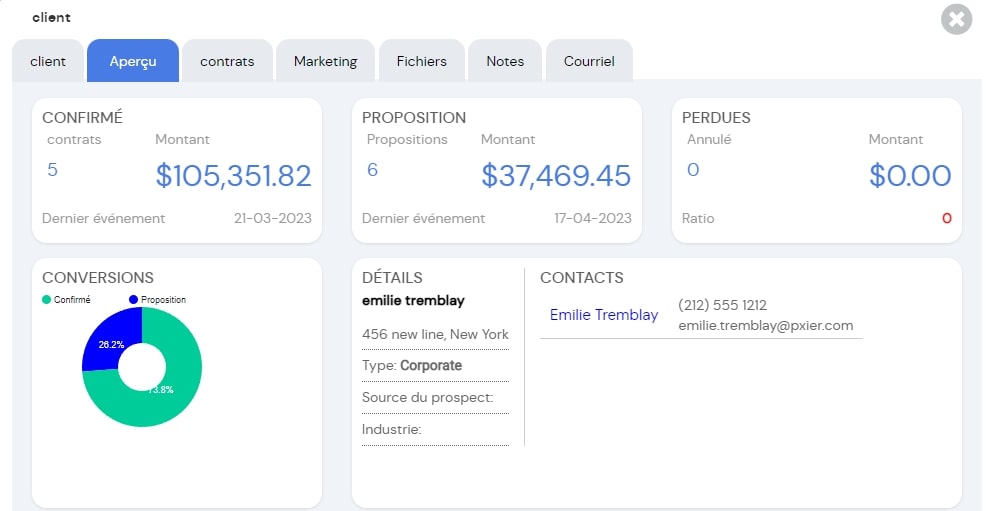
Cette sous-section vous permet de voir le nombre de contrats que vous avez avec ce client, ainsi que les différents statuts de ces contrats (confirmés, en proposition, contrats perdus), et votre taux de conversion.
b) L’onglet des Contrats :
permet de voir chacun des contrats en détail.
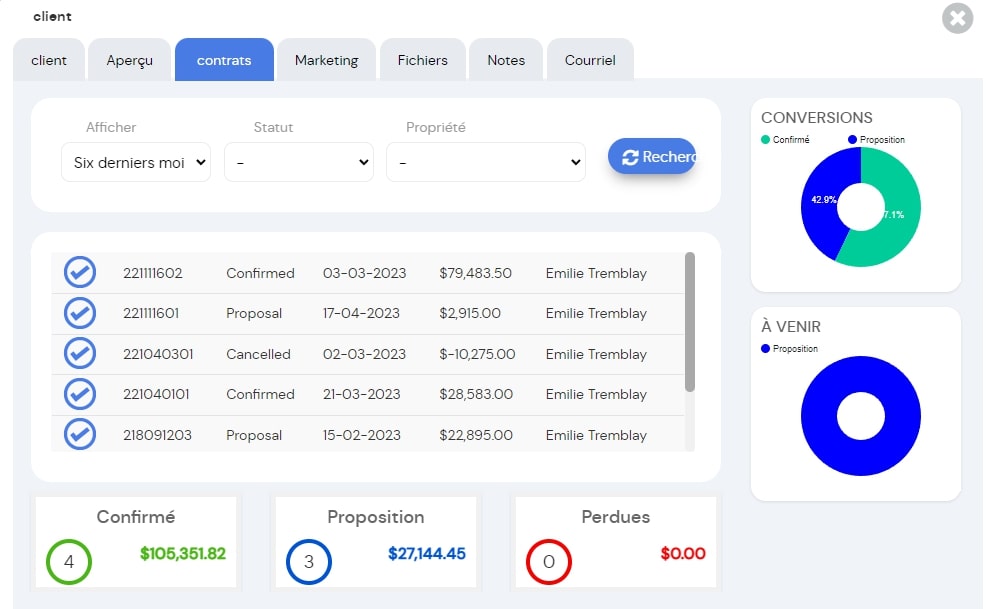
c) Marketing:
permet de définir comment ce client a entendu parler de vous, son domaine d’activité et même d’ajouter des commentaires spécifiques.
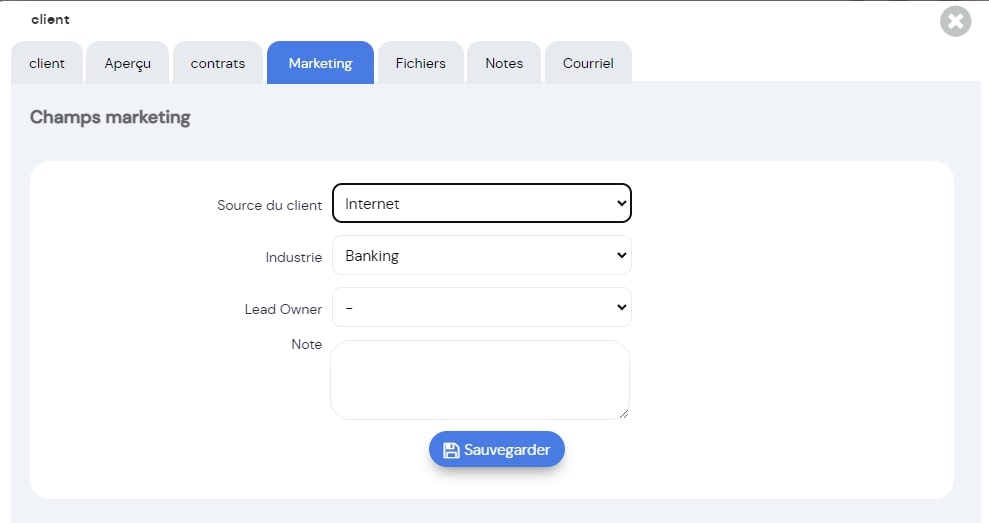
d) Les Pièces jointes :
cette partie représente un dossier virtuel dans lequel vous pouvez centraliser et télécharger les différents documents que vous souhaitez conserver dans le dossier client, par exemple des documents que le client vous a transmis.
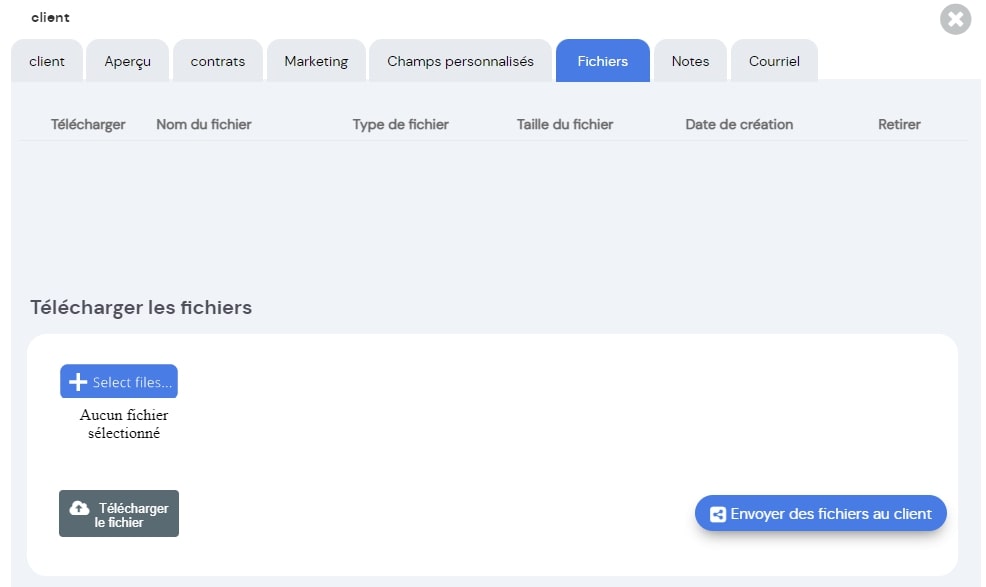
De là, vous avez également la possibilité d’envoyer un lien à votre client pour partager de nouveaux documents.
e) L’onglet des Notes :
permet d’ajouter des commentaires spécifiques à ce client, vous pouvez indiquer s’il s’agit d’un client régulier ou son origine, etc. Cet onglet sert de zone de commentaires pour vous et vos équipes.
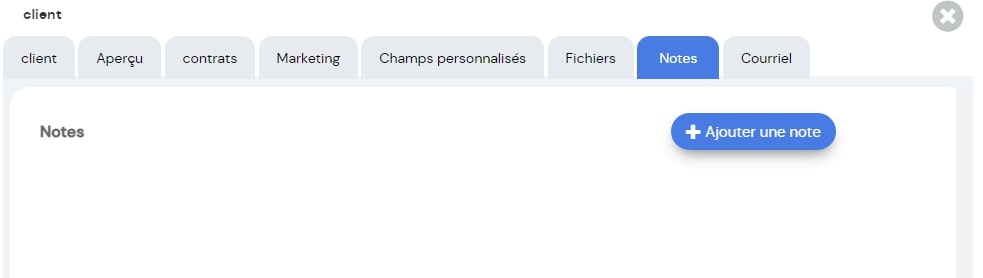
Une fois que vous avez enregistré toutes les modifications apportées à ces différents onglets, cliquez sur la croix en haut à droite pour revenir à votre onglet principal de contrat.
Paramètres du contrat
Maintenant qu’un client a été affecté au contrat, nous devons maintenant configurer le contrat lui-même.
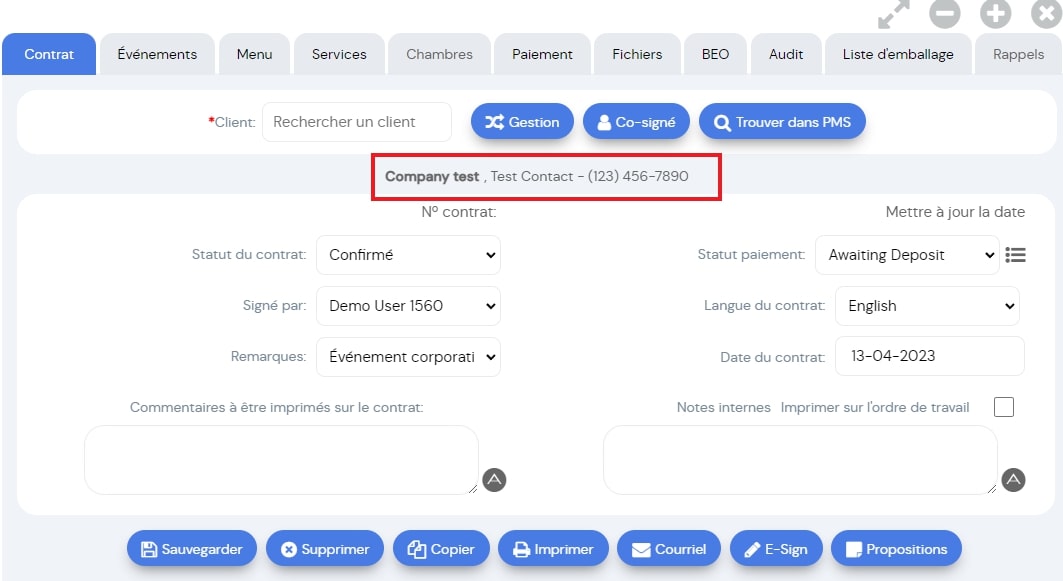
a) Statut du contrat
En premier lieu, vous devez choisir le statut du contrat en sélectionnant le bouton déroulant:
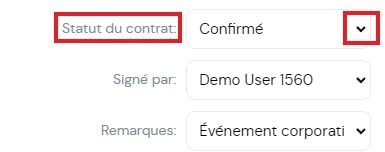
Les différents statuts de contrat visibles ici sont déterminés par votre équipe d’administration.
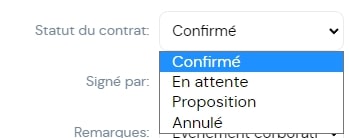
b) Attribuer le contrat à un(e) employé(e).
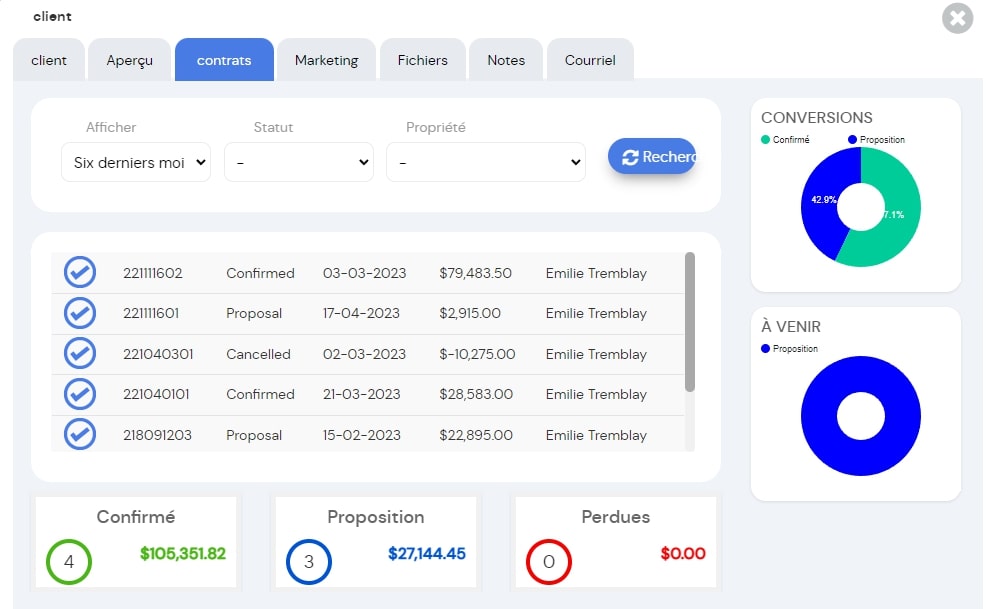
Dans le menu déroulant ci-dessous, intitulé « Signé par », vous pouvez choisir qui est le responsable de ce contrat en sélectionnant son nom.
Par défaut, votre nom d’utilisateur sera attribué lors de la création.

c) Définir les termes et conditions du contrat
Ensuite, dans la section Remarque de politique, choisissez les termes et conditions de ce contrat.
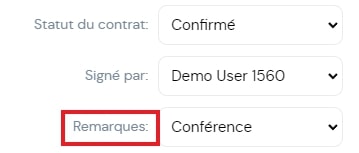
Selon votre type de contrat, vous pouvez avoir des termes et conditions différents.
Vous pouvez avoir jusqu’à 10 termes et conditions et les nommer séparément. Ces conditions ont été préalablement mises en place par votre administrateur et peuvent être modifiées à tout moment.
d) Définir l’état du paiement
Dans ce menu déroulant, vous pouvez sélectionner l’état du paiement pour votre événement.
Ces statuts ont été configurés par votre administrateur système et peuvent être modifiés à tout moment. Ils sont importants lorsqu’il s’agit de filtrer les rapports de vente en fonction de l’état du paiement.
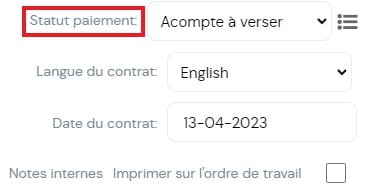
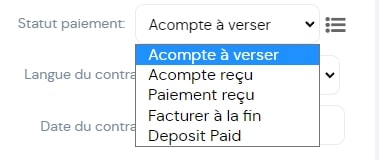
e) Langue du contrat
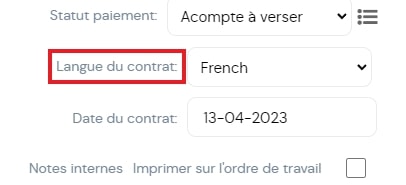
Dans cette section, vous pouvez choisir la langue dans laquelle ce contrat sera affiché pour votre client, les différentes langues sont adaptées à chacun de nos clients en fonction de leurs besoins.
f) Date du contrat
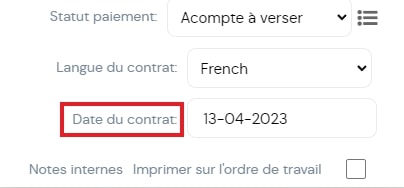
La date du contrat s’affiche automatiquement avec la date de création du contrat.
Si vous souhaitez modifier la date du contrat, par exemple pour changer la date d’une autre période fiscale, cliquez simplement sur l’icône de date
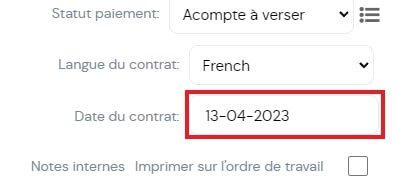
Un calendrier s’affiche,
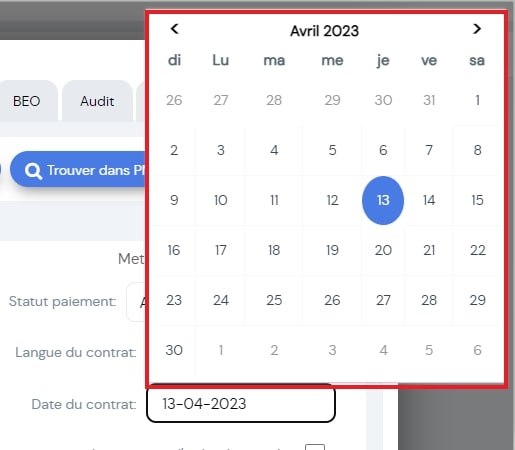
Vous pouvez modifier la date en la sélectionnant dans le calendrier ou vous pouvez également entrer une nouvelle date directement dans la case « Date du contrat ».
g) Commentaires à imprimer sur le contrat
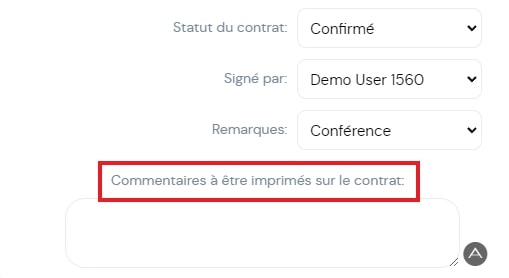
Si vous le souhaitez, vous pouvez ajouter des notes/commentaires au contrat.
Pour ce faire, veuillez indiquer les informations souhaitées dans l’encadré prévu à cet effet.
Par exemple:

Ces informations seront affichées sur le contrat lors de l’impression.
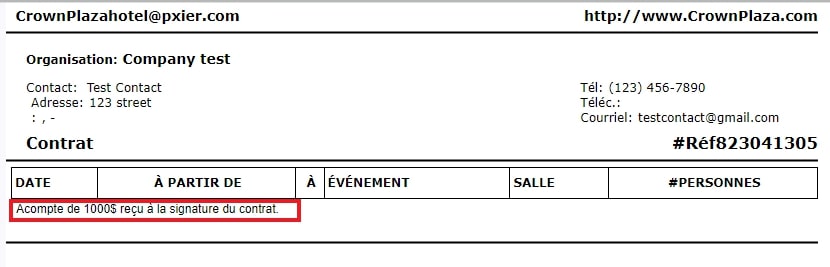
h) Notes internes (à afficher sur la feuille de fonction / B.E.O)
Si vous le souhaitez, vous pouvez ajouter des notes / commentaires sur l’ordre de travail également appelé Ordre d’événement de banquet (BEO) pour votre équipe.
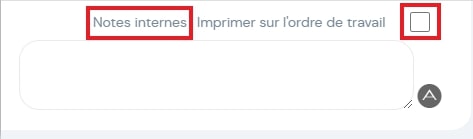
Vous pourrez alors voir ces informations affichées :
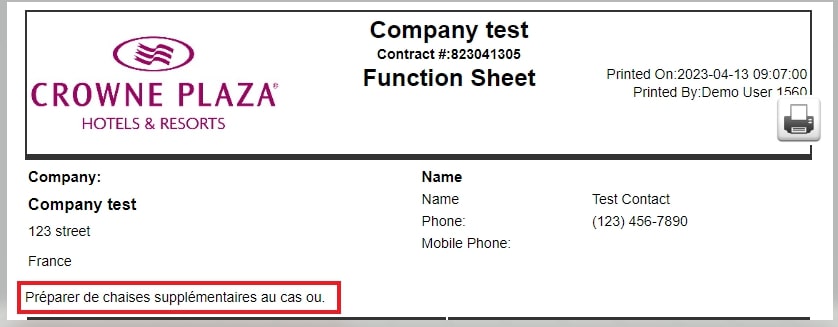
Après avoir terminé la saisie de toutes les informations de cette page, cliquez sur le bouton « Sauvegarder » pour enregistrer les informations et finaliser votre contrat.
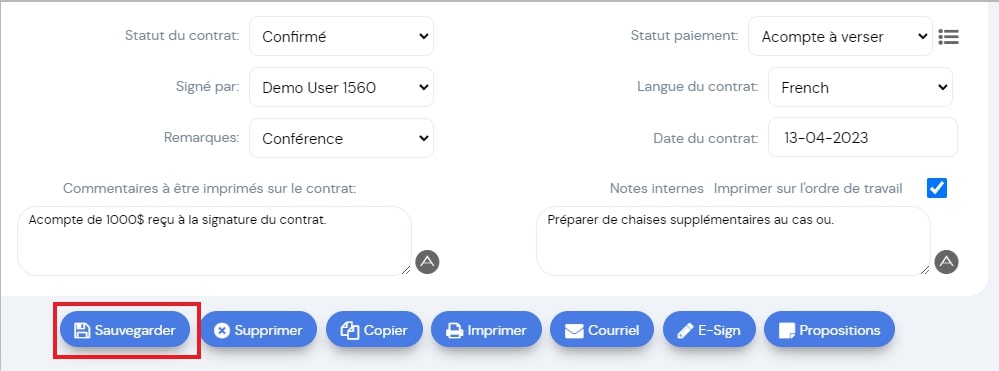
Un numéro de contrat apparaîtra alors pour confirmer que votre contrat a maintenant été créé dans le système.
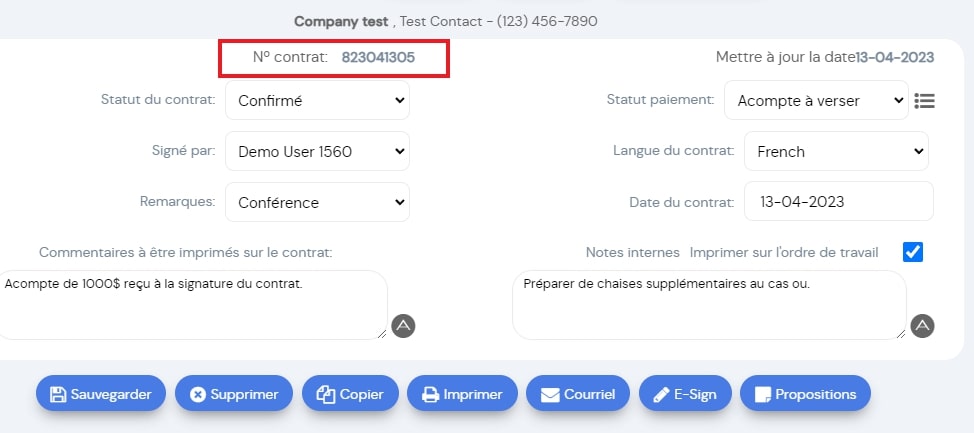
Notes
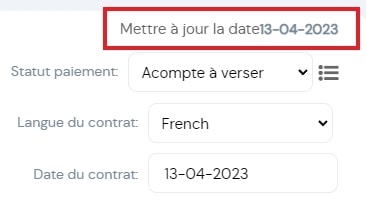
La section « Date de mise à jour » est la date à laquelle il y a eu la dernière modification du contrat. Cette valeur ne peut pas être modifiée manuellement.
Après avoir apporté une ou plusieurs modifications au contrat et après avoir enregistré les modifications, la date sera automatiquement mise à jour avec la date du jour en cours.
CRÉATION D’UN ÉVÉNEMENT
Une fois la création de votre contrat terminée, vous pouvez désormais créer l’événement qui lui est associé.
Vous pouvez organiser plusieurs événements dans le cadre d’un même contrat, soit le même jour, soit à des jours différents.
Pour créer votre événement, sélectionnez l’onglet Événements.
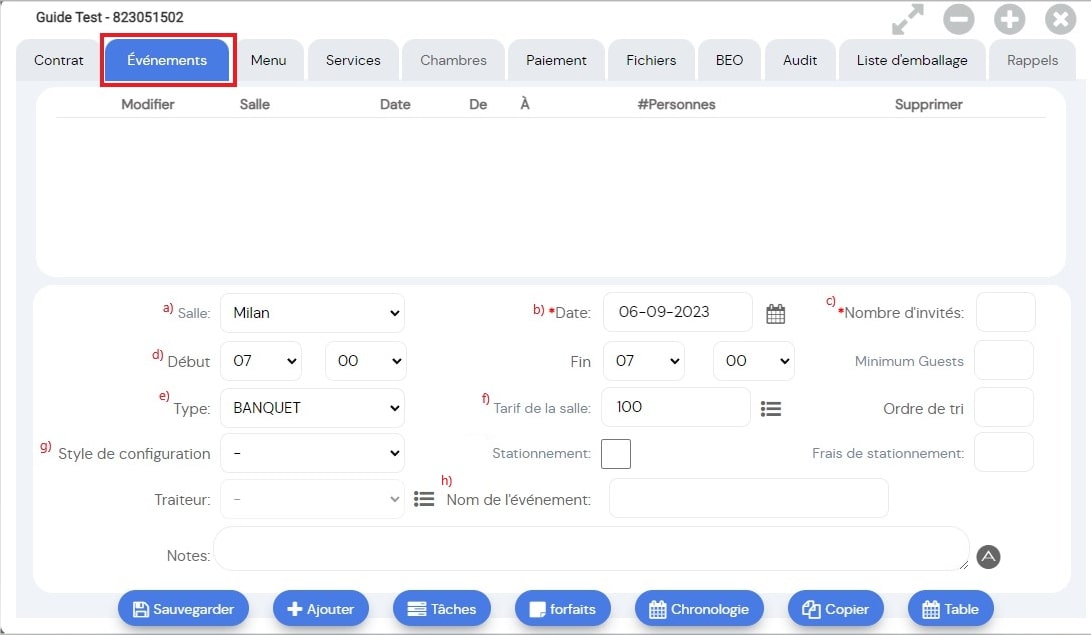
a) Sélectionnez une salle/un lieu
Tout d’abord, cliquez sur le menu déroulant « Lieu / Salle » pour choisir où votre événement aura lieu.
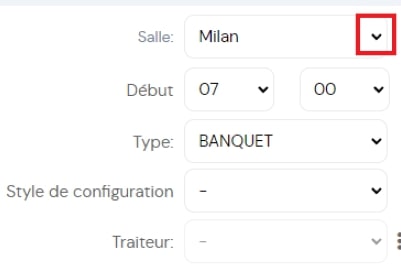
La liste de vos chambres s’affichera à l’écran
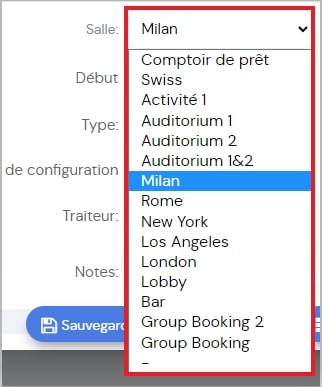
Sélectionnez la chambre pour laquelle vous souhaitez effectuer la réservation
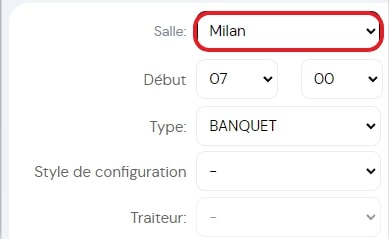
Remarque : Ces salles ont été configurées au préalable par votre administrateur et peuvent être modifiées à tout moment.
b) Sélectionnez une date pour l’événement
Maintenant, choisissez la date à laquelle l’événement aura lieu en cliquant sur le 'Date' Section

Un calendrier apparaîtra et vous permettra de cliquer sur la date souhaitée.
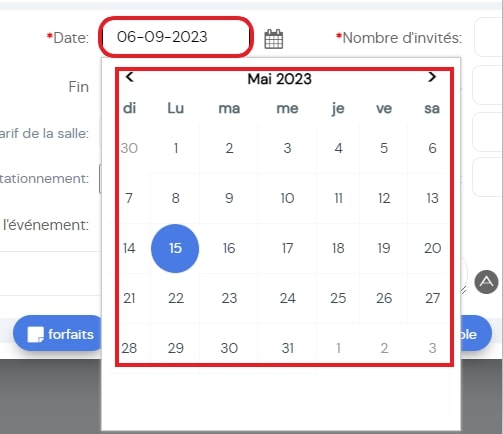
Remarque :: vous pouvez également entrer manuellement la date souhaitée dans la zone Date de l’événement.
c) Ajout du nombre d’invités.
Dansla case intitulée « Nombre d’invités », indiquez le nombre de personnes qui assisteront à cet événement.

Remarque :: En fonction de certains paramètres de votre compte, le nombre de menus et de services associés à cet événement sera calculé en fonction de ce nombre.
d) Sélection d’une heure de début et d’une heure de fin
<
Ensuite, n’oubliez pas d’indiquer l’heure de début et de fin de votre événement, cela permettra au système de générer un BEO précis.
e) Sélectionnez un type d’événement
Indiquez ensuite le type d’événement. Le type d’événement provient de votre base de données configurée par l’administrateur.

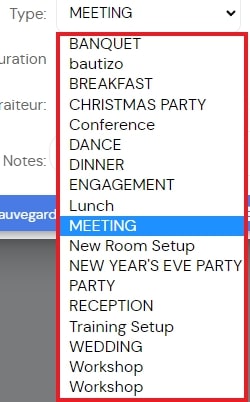
Dans cette liste, sélectionnez le type qui vous intéresse :

Remarque :
- Ces types d’événements ont été établis par votre administrateur et peuvent être modifiés à tout moment.
- Ils permettent la recherche par type d’événement lors de l’édition / impression des rapports de vente
- Un certain type d’événement peut parfois être définis par défaut vous pourrez tout de même le changer manuellement
f) Définissez ou modifiez le prix de la chambre.
En ce qui concerne le tarif de la chambre, ce tarif provient de la configuration du compte pour cette chambre.

Si vous avez plusieurs tarifs différents pour la chambre et qu’ils ont été configurés dans le système, veuillez sélectionner l’icône à côté du tarif.

Une page avec les différents tarifs disponibles pour cette chambre s’ouvrira.

Sélectionnez le tarif souhaité, il remplacera alors celui par défaut :

En outre, vous pouvez simplement modifier le prix manuellement, par exemple si vous souhaitez indiquer un prix qui a été négocié avec le client de ce contrat.
Pour ce faire, il vous suffit d’entrer le prix manuellement dans la case « Prix de la chambre ».
Remarque :: Le prix qui sera indiqué sera pour ce contrat spécifiquement, il n’y aura aucun changement dans votre base de données.
g) Style d’installation
Cette section permet de sélectionner le type d’agencement de la pièce.
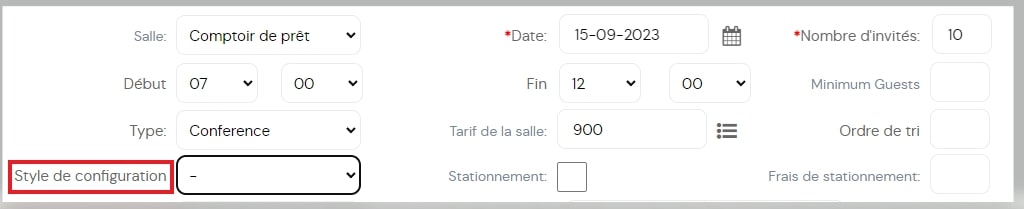
Pour voir les différents types de configuration enregistrés dans le système par votre équipe d’administrateurs, sélectionnez le menu déroulant.
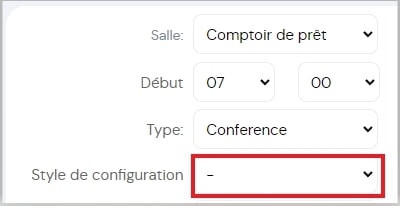
La liste des configurations possibles s’affiche à l’écran
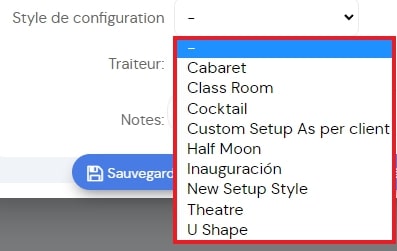
Sélectionnez le style de configuration souhaité
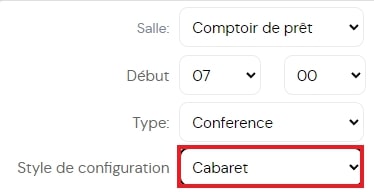
Remarque :
- les différents styles ont été créés par votre administrateur et sont entièrement personnalisables.
- Si vous possédez notre module d’aménagement de salle, vous aurez la possibilité de concevoir vous-même vos propres plans d’étage et configurations (comme indiqué ci-dessous)

h) Donnez un nom à votre événement.
Enfin, sélectionnez un nom pour votre événement.
Il est important de nommer votre événement distinctement car un contrat peut avoir plusieurs événements.
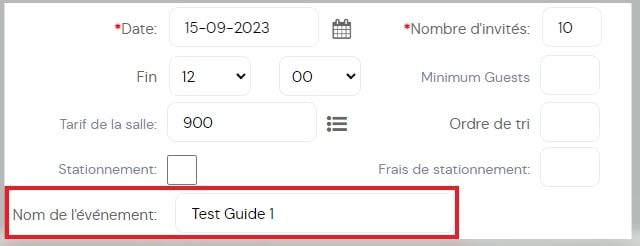
Champs optionnels et personnalisables
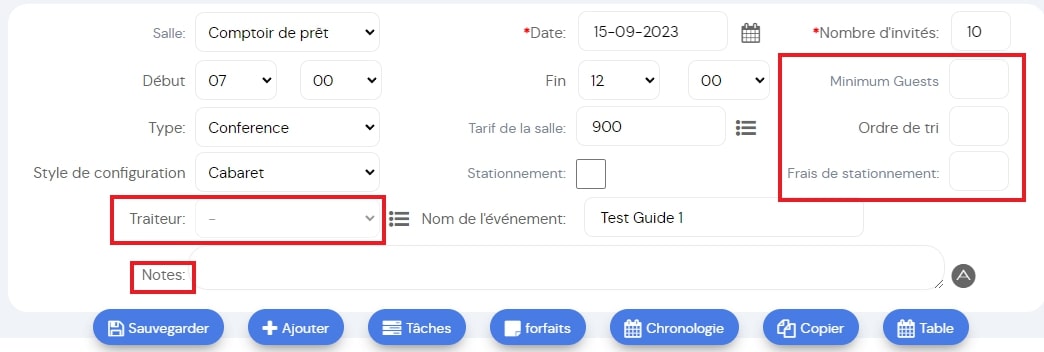
-Traiteur : cette option est utilisée si votre entreprise a utilisé une entreprise de restauration hors site pour ses événements.
Veuillez consulter la section Restauration pour plus d’informations.
-Frais de Stationnement / Nombre d’invités minimum : sont des champs personnalisables. L’équipe de direction et votre administrateur système peuvent modifier les noms de ces 2 champs pour répondre à vos besoins.
-Ordre de tri. Ce bouton est utilisé si vous avez plusieurs événements et que vous souhaitez qu’ils soient affichés / imprimés dans un ordre spécifique sur votre BEO / contrat / facture.
- Section Notes: cette section vous permet d’ajouter des notes spécifiques pour cet événement, celles-ci seront ensuite affichées sur votre Contrat et BEO.
Après avoir complété les informations, veuillez sélectionner le bouton « Enregistrer » pour enregistrer les informations.

Vous pouvez alors voir que votre événement a été créé et apparaît maintenant dans la liste en haut de cette fenêtre.

L’événement sera désormais associé à ce contrat spécifique.
Dupliquer et Répéter un Événement
a) Ajout d’un autre événement au contrat
Il vous est possible d’avoir plusieurs événements associés à un contrat. Pour ce faire, veuillez sélectionner le bouton « Ajouter un événement ».

Les champs sont de nouveau vides, à partir de là, il vous suffit de répéter la procédure précédente pour configurer un autre événement.
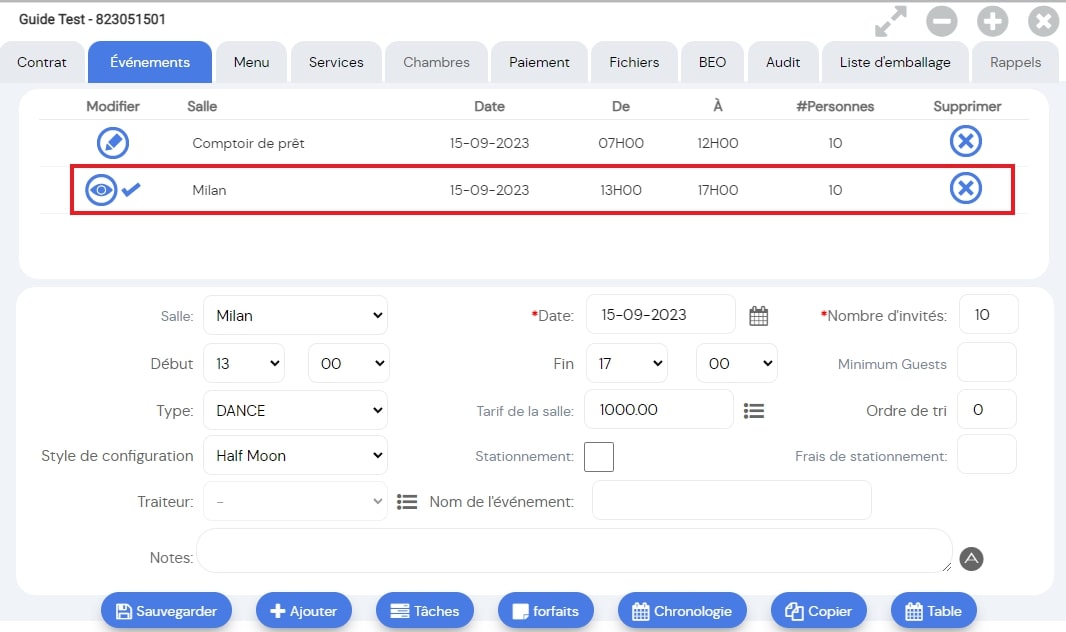
Lorsque plusieurs événements sont associés à un contrat, vous pouvez facilement savoir quel événement est affiché à l’écran par le symbole situé à côté du nom de la salle.
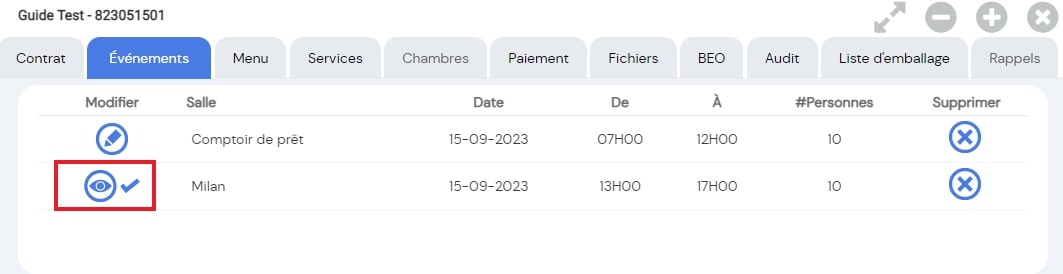
Par défaut, les événements apparaissent dans l’ordre chronologique, sauf si vous spécifiez un ordre de tri.
b) Répéter le même événement sur plusieurs jours.
Vous avez enfin la possibilité de répéter cet événement sur plusieurs jours consécutifs, sélectionnez pour cela cliquez sur copier l’événement.

Une fenêtre s’ouvre alors, à partir de cette page, sélectionnez le nombre de jours pendant lesquels vous souhaitez que votre événement soit répété, dans le menu déroulant.
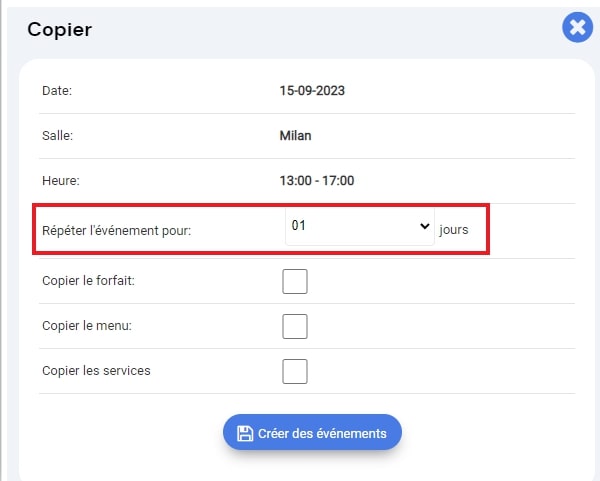
Vous pouvez également choisir de répéter les forfaits, menus et services déjà attachés à votre événement initial en les cochant dans leurs cases respectives
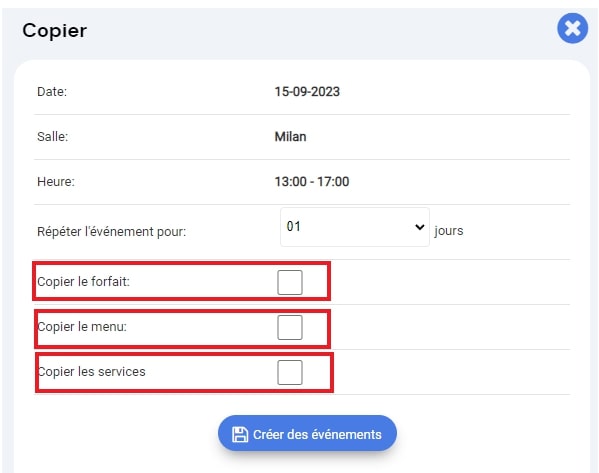
Cliquez le bouton Créer des événements pour terminer la répétition.
Assigner une tâche à votre personnel
Avant que l’événement n’ait lieu, vous avez la possibilité d’affecter du personnel à certaines tâches. Cela peut aller de la préparation de la pièce, à la mise en place de couverts, à l’installation d’équipements électroniques, etc.
Pour ce faire à partir de l’onglet Événement, cliquez sur le bouton Tâches

Une nouvelle fenêtre s’ouvrira alors.
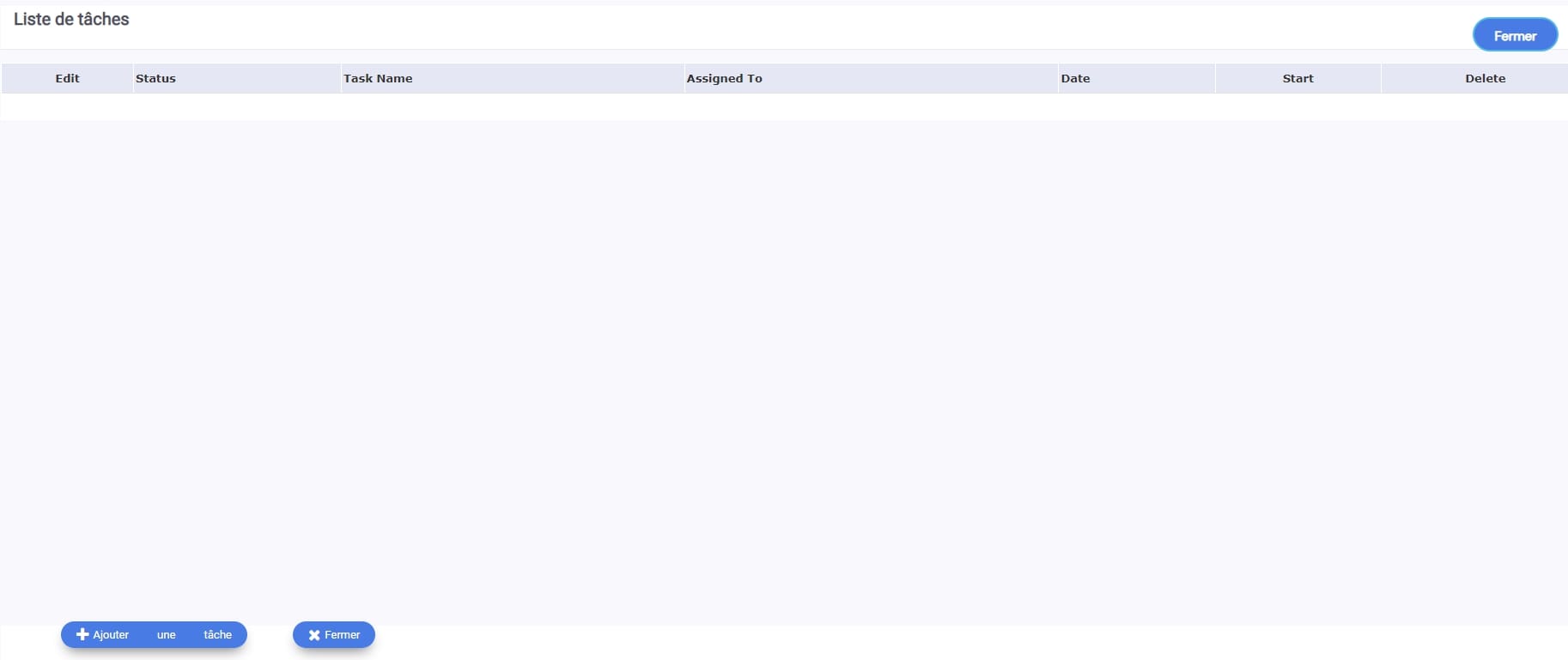
De là, cliquez maintenant sur 'Ajoutez une tâche' pour configurer votre première tâche.
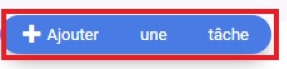
Dans cette nouvelle fenêtre, dans la section nom de la tâche, commencez à taper les premières lettres de la tâche que vous recherchez
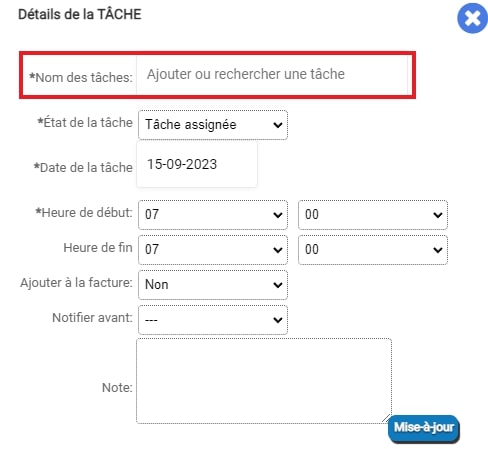
Une liste de tâches préenregistrées s’affiche alors.
Remarque : Ces tâches peuvent être enregistrées et personnalisées à tout moment dans le système.
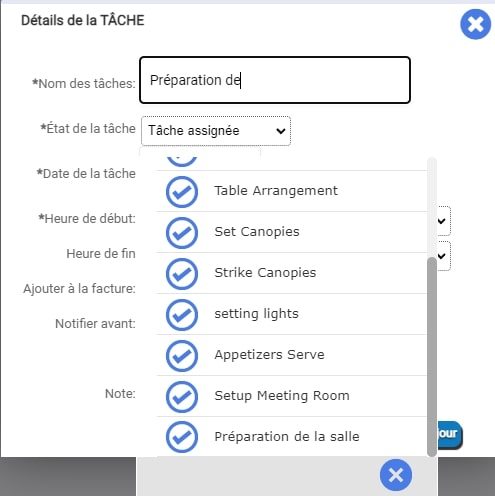
Cliquez le symbole bleu pour sélectionner la tâche qui vous intéresse.
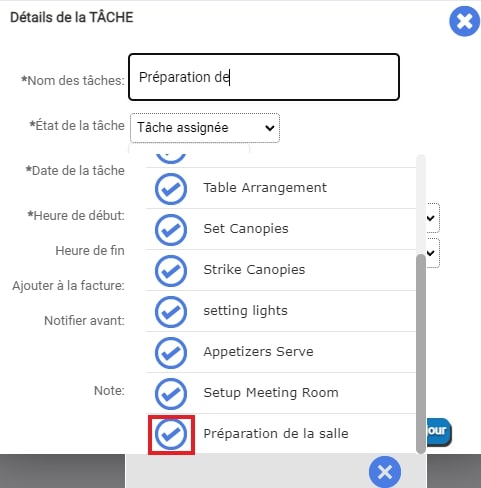
Sélectionnez ensuite un statut pour cette tâche.
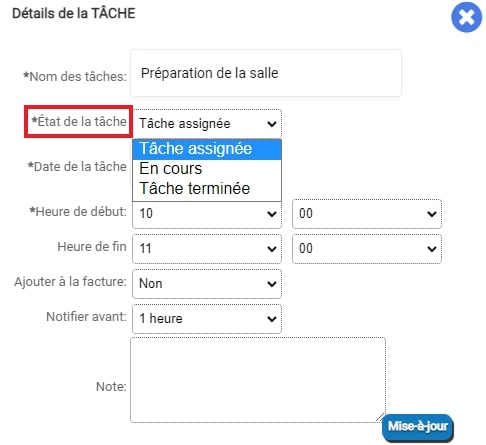
Définissez ensuite le jour et l’heure pour lesquels vous souhaitez que cette tâche soit effectuée.
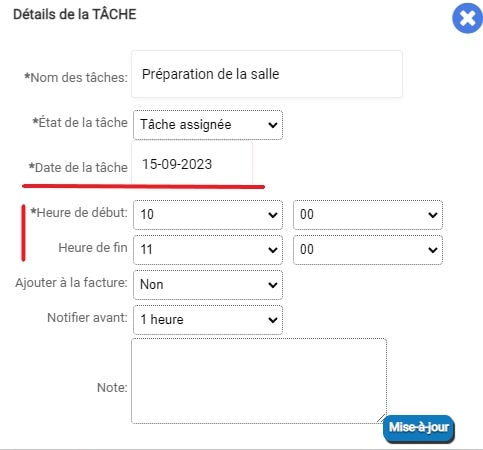
Enfin, vous pouvez demander au système d’envoyer un rappel lors du démarrage de cette tâche.
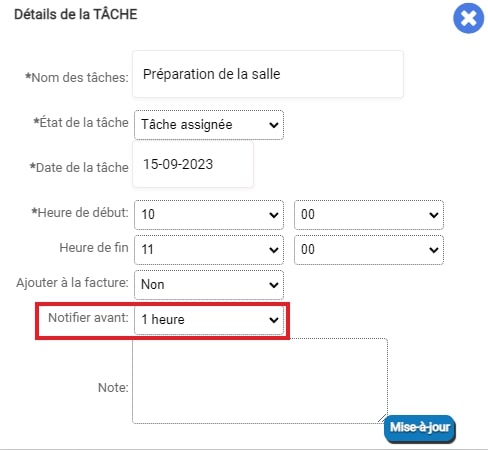
Cliquez ensuite sur Mettre à jour pour terminer la configuration de cette tâche.
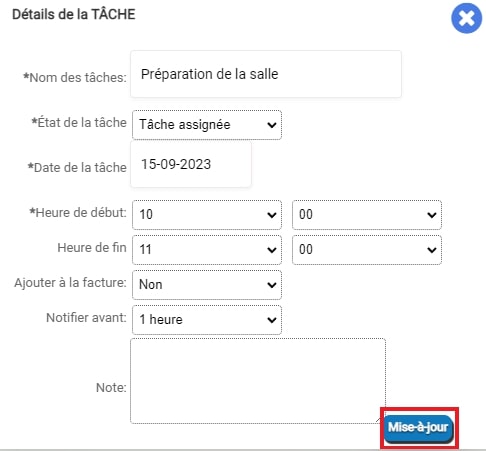
Cette nouvelle tâche apparaît maintenant dans la liste.

Une fois la tâche configurée, vous pouvez décider d’y affecter un ou plusieurs employés.
Pour ce faire, cliquez sur l’icône en bleu : assigner à.

Une liste des employés disponibles s’affiche .
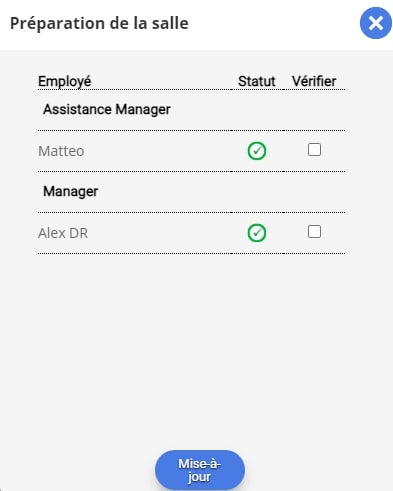
Sur cette page, vous pouvez voir si certains employés sont déjà affectés à une autre tâche le jour de cette tâche, si leur statut est vert, vous êtes libre de les sélectionner pour cette tâche spécifique.
Sélectionnez les employés que vous souhaitez affecter à cette tâche et cliquez sur Mettre à jour.
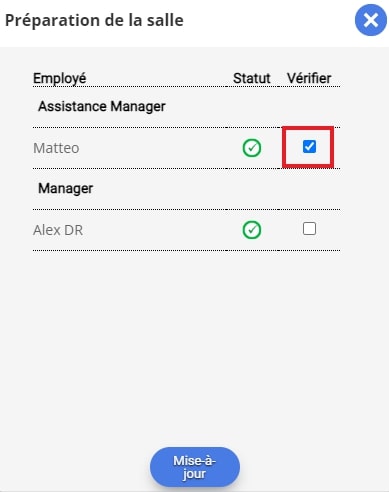
Vous pouvez maintenant voir que les employés sélectionnés apparaissent maintenant comme affectés à cette tâche.

Maintenant que vous avez créé une tâche et affecté des employés à celle-ci, vous pouvez cliquer sur le bouton fermer en haut à droite de cette page, pour revenir à votre événement.

Ajout des forfaits à votre événement.
Si votre entreprise dispose de forfaits, vous pouvez configurer ces forfaits dans le système et les attacher directement à vos événements.
Un forfait est une combinaison d’éléments de menu et de services.
Pour ce faire à partir de l’onglet Événement, sélectionnez le bouton 'Forfaits'

La fenêtre Gérer les forfaits s’ouvre.
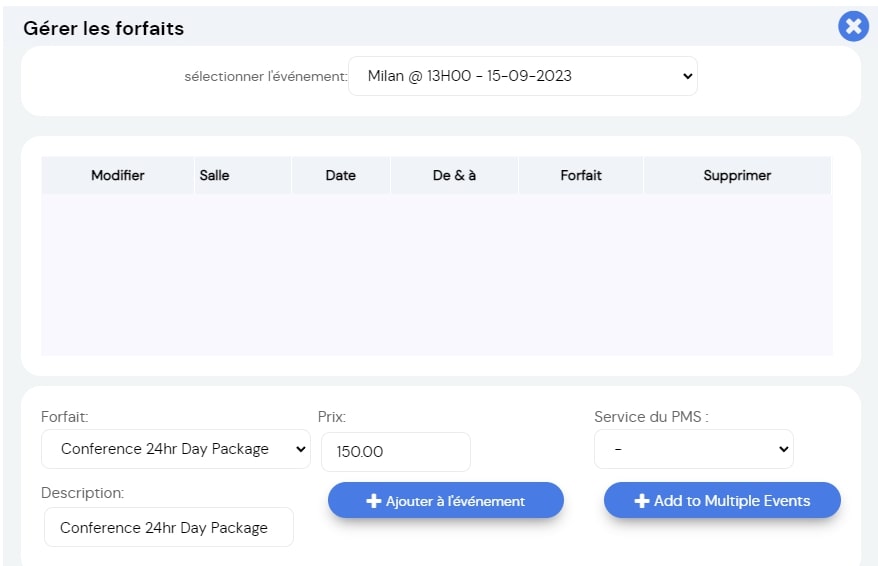
Comme vous pouvez le voir en haut de cette nouvelle page, les différents événements de ce contrat sont affichés :
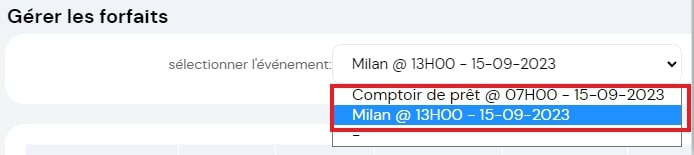
Vous devez d’abord sélectionner l’événement auquel vous souhaitez ajouter le forfait.

Ensuite, dans le menu déroulant 'Forfait', sélectionnez le forfait que vous souhaitez ajouter.
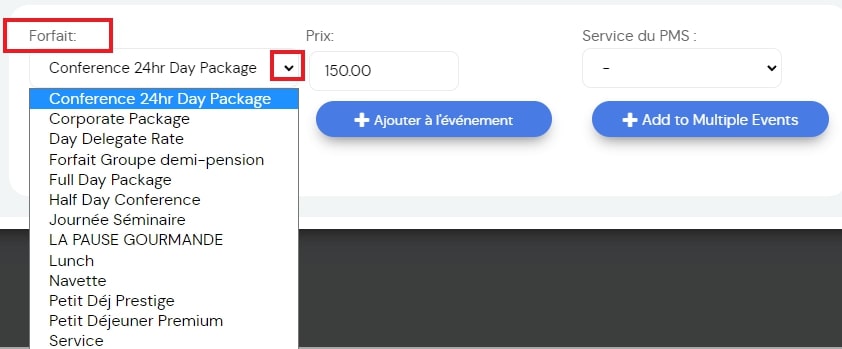
Remarque : Ces forfaits ont été préconfigurés dans le système par votre administrateur et peuvent être modifiés à tout moment.
Une fois votre forfait sélectionné, vous pouvez modifier le nom ou le prix de celui-ci pour cet événement.
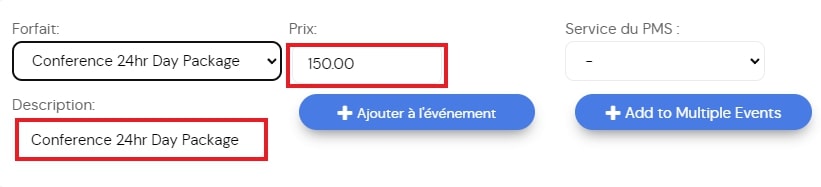
Remarque : Les modifications n’affecteront pas le nom ou le prix de ce forfait tel que défini dans le système, mais uniquement pour cet événement.
Cliquez sur « Ajouter à l’événements » pour terminer l’ajout de ce forfait à l’événement sélectionné.
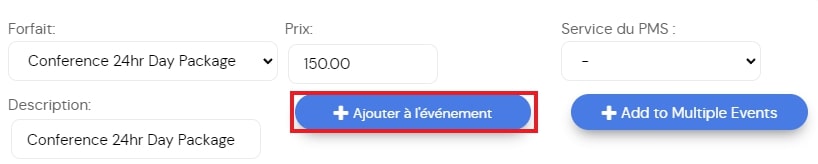
Une fenêtre vous demandera alors de confirmer l’ajout de ce plan.
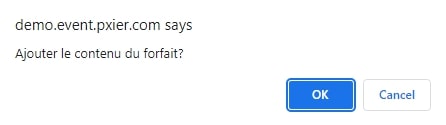
Cliquez sur OK pour ajouter ce forfait ou annuler si vous devez revenir à la fenêtre de gestion des forfaits.
Vous pouvez voir qu’il a maintenant été attaché à l’événement sélectionné.
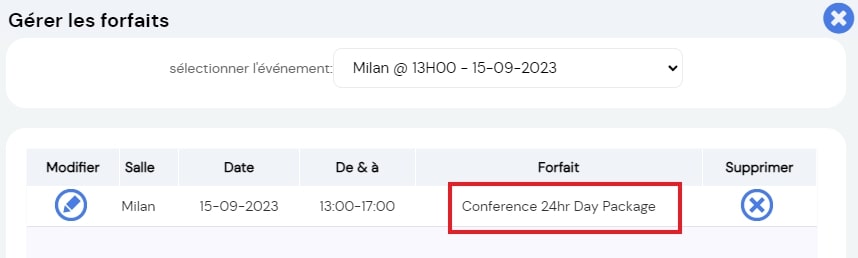
Le prix de ce forfait pour cet événement ainsi que son nom ont été ajustés si vous avez décidé de les modifier.
Enfin, cliquez sur la croix à droite pour revenir à l’onglet événement. À partir de là, si vous accédez à l’onglet Menu ou à l’onglet Services, vous verrez que les éléments inclus dans le forfait sélectionner précédemment ont été automatiquement ajoutés à votre événement, ce qui vous fera gagner du temps.
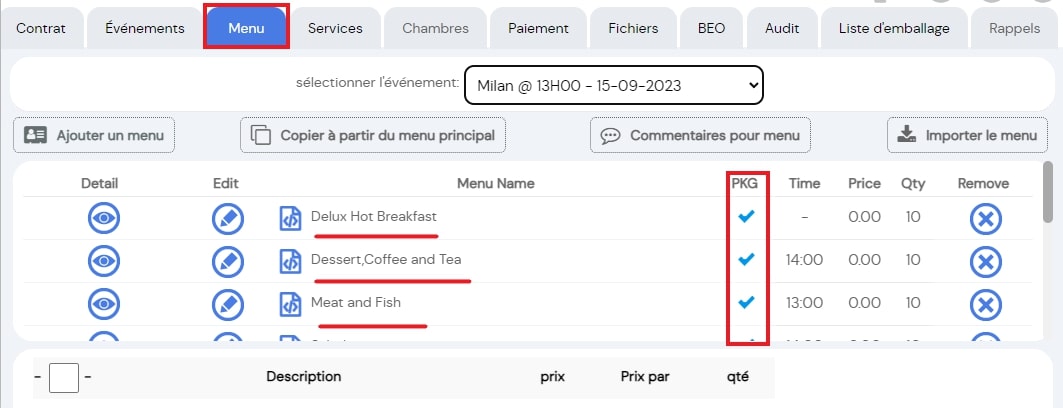
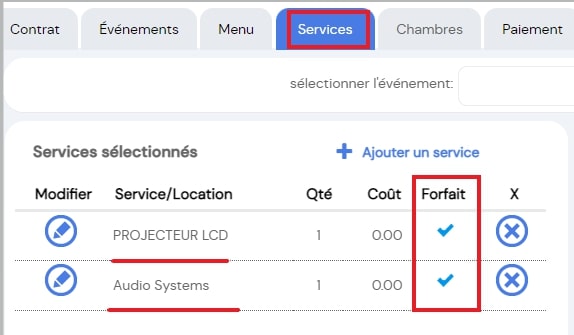
Création d’une chronologie pour votre événement
Si vous souhaitez établir une chronologie ou organiser la progression d’un événement étape par étape, le bouton Chronologie

Une nouvelle fenêtre s’ouvre.
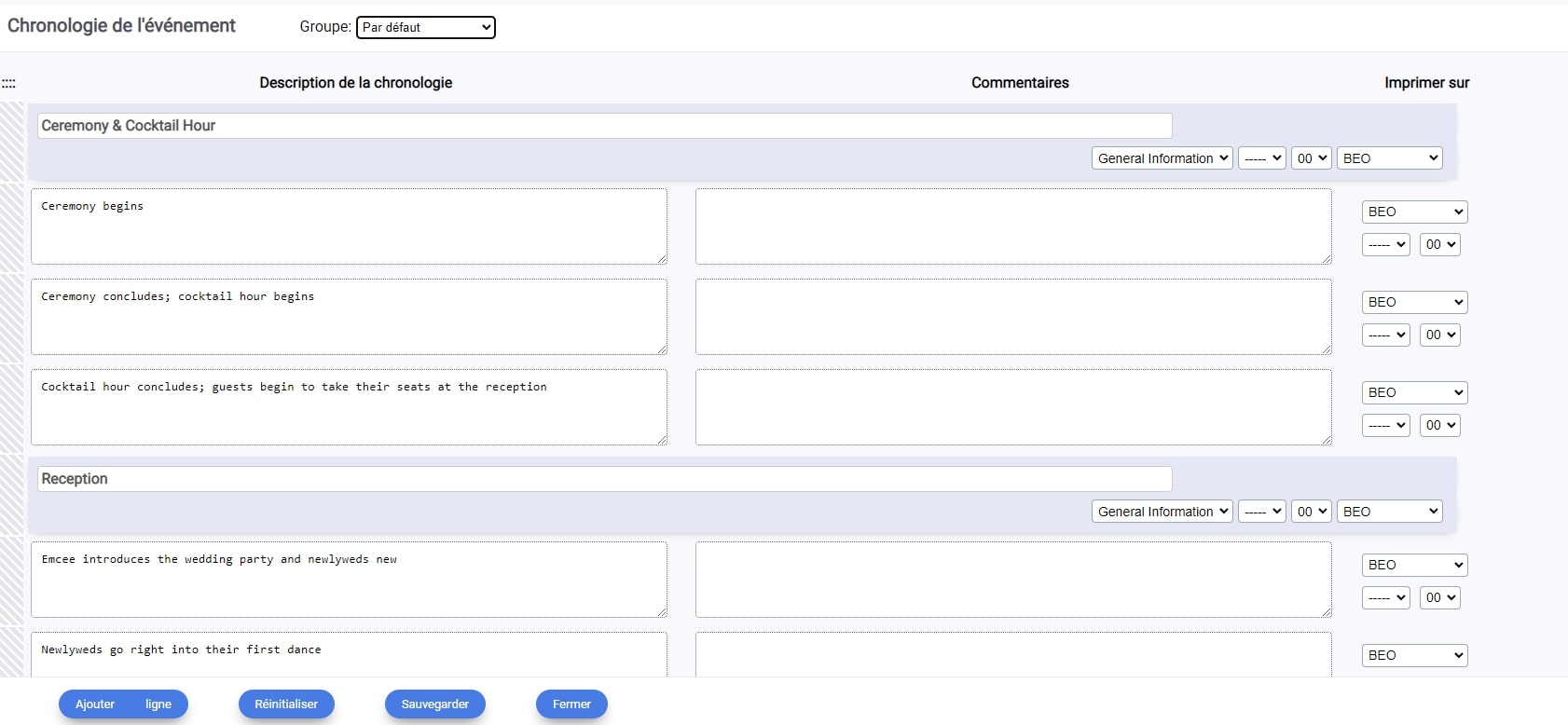
Cette interface entièrement personnalisable et interchangeable vous permet de configurer étape par étape le déroulement de votre événement
Plusieurs modèles de chronologie peuvent être préconfigurés dans le système. Sélectionnez le modèle souhaité dans le menu déroulant 'Groupe'

À partir de là, vous pouvez ensuite apporter des modifications à n’importe quelle sous-section.
Vous pouvez modifier leur nom et leur contenu
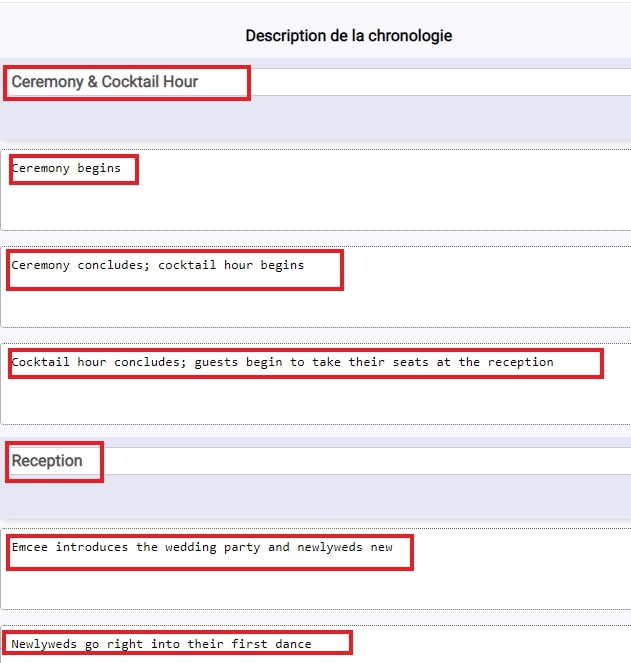
Vous pouvez également sélectionner à quelle partie de votre BEO cette section appartient, afin d’organiser votre personnel en conséquence.
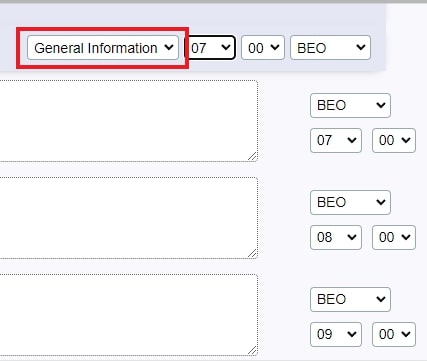
Vous pouvez également décider d’un intervalle de temps pour une partie spécifique de votre événement :
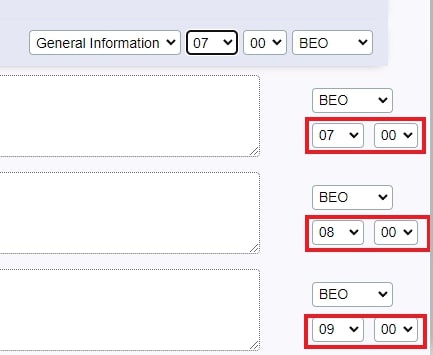
Si vous souhaitez que certaines parties du processus apparaissent sur votre BEO ou sur votre contrat ou même sur les deux, choisissez l’option appropriée dans le menu déroulant sur le côté droit de la sous-section de l’événement.
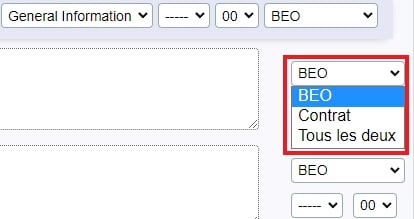
Enfin, si vous avez besoin d’ajouter des sections, en cliquant sur le bouton « ajouter une ligne ».

Et sur le symbole X pour supprimer les sections indésirables.

Une fois que vous avez apporté vos modifications, cliquez simplement sur le bouton Enregistrer.

Si vous souhaitez revenir à votre onglet Événement, cliquez simplement sur le bouton Fermer dans le coin supérieur droit de la page.
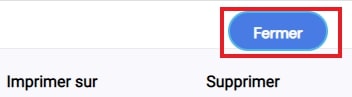
AJOUTER UN MENU
Dans la fenêtre Contrat, sélectionnez maintenant l’onglet Menu.
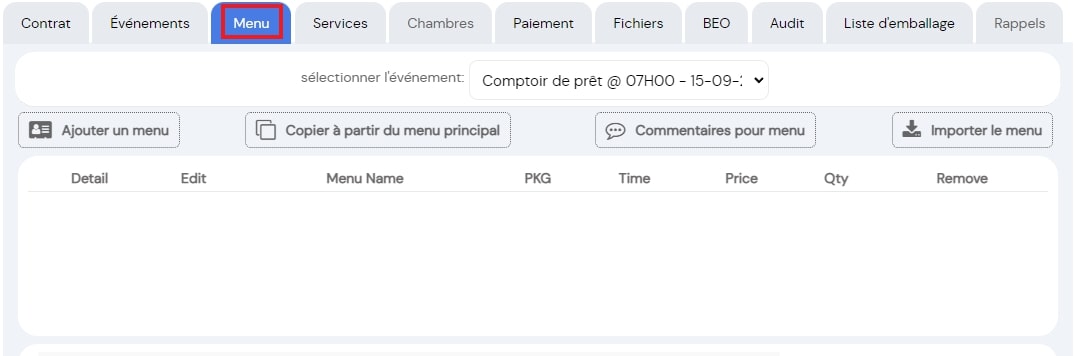
Dans cet onglet, cliquez d’abord sur 'sélectionner un événement'
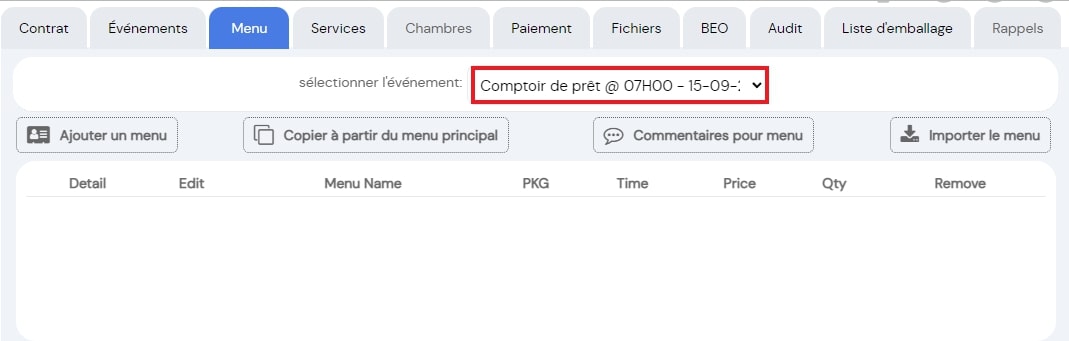
Une fois l’événement sélectionné, vous avez maintenant plusieurs façons d’y attacher un menu.
Copiez votre menu à partir du Menu Principal/ Base de données. (Méthode recommandée)
Pourjoindre un menu à votre événement, cliquez sur le bouton 'Copier à partir du menu principal'.
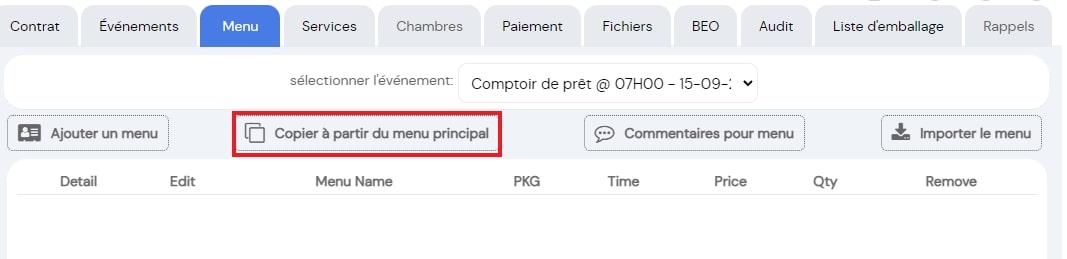
Ici, vous voyez une liste contenant tous les menus configurés dans le système par vos administrateurs.
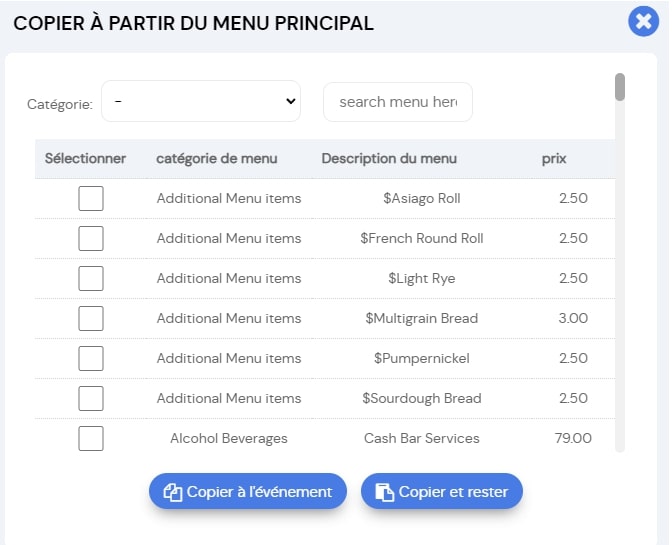
Dans cette fenêtre, vous pouvez rechercher le menu par catégorie.
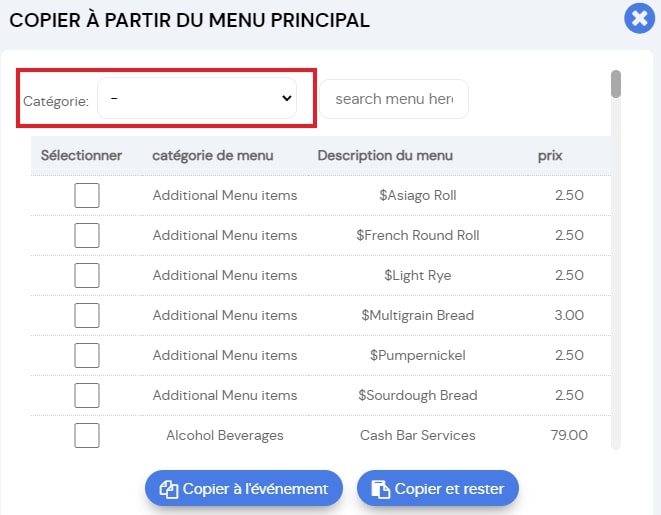
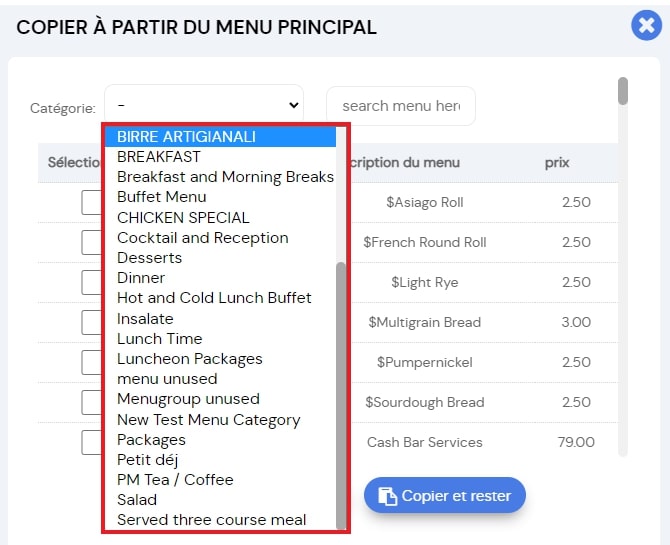
Vous pouvez également simplement taper la première lettre du nom du menu dans la barre de recherche.
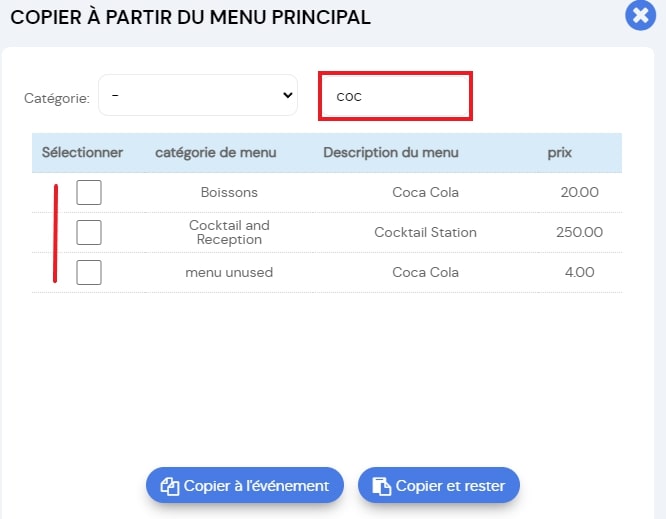
Sélectionnez l’objet qui vous intéresse :
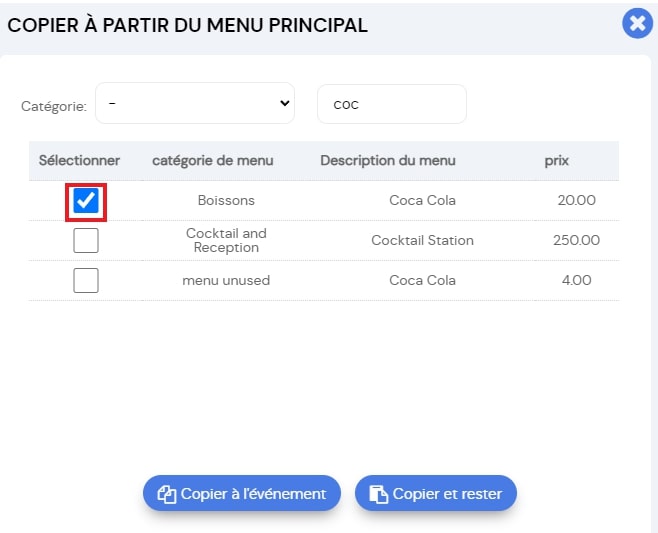
Cliquez ensuite sur le bouton 'copier à l’événement'. pour ajouter cet élément à votre événement.
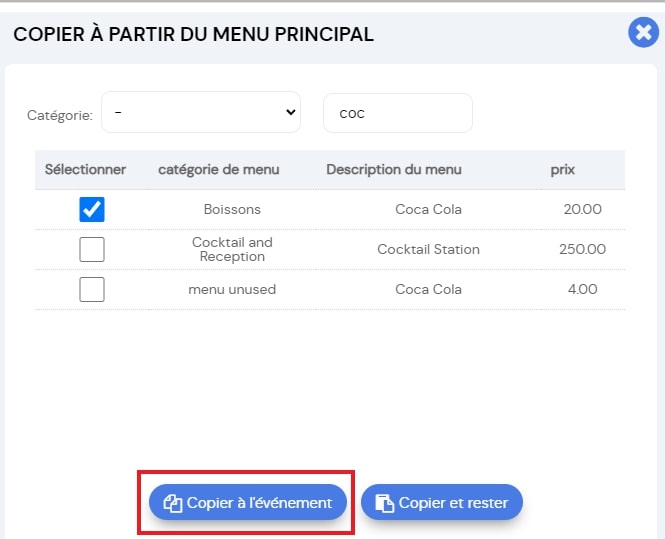
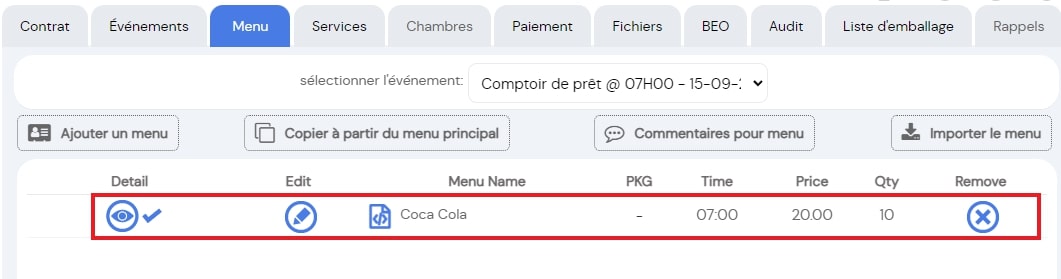
Maintenant que cet élément a été ajouté à l’événement, vous pouvez le modifier si vous le souhaitez.
Pour ce faire, cliquez sur l’icône en forme de crayon à côté de ce menu.
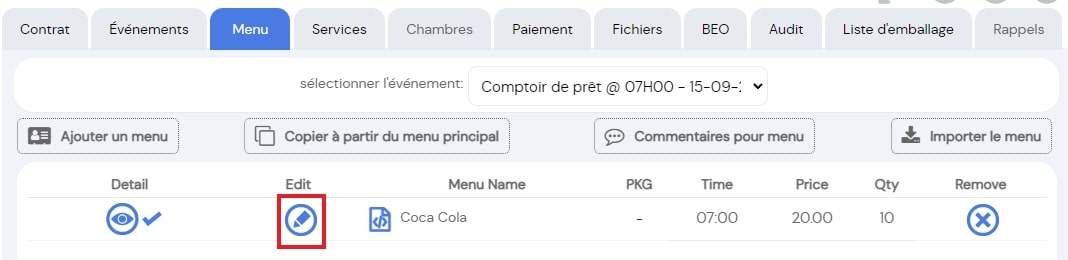
Dans cette nouvelle fenêtre, vous pouvez modifier :
- le nom du menu :

- La quantité de cet article nécessaire :
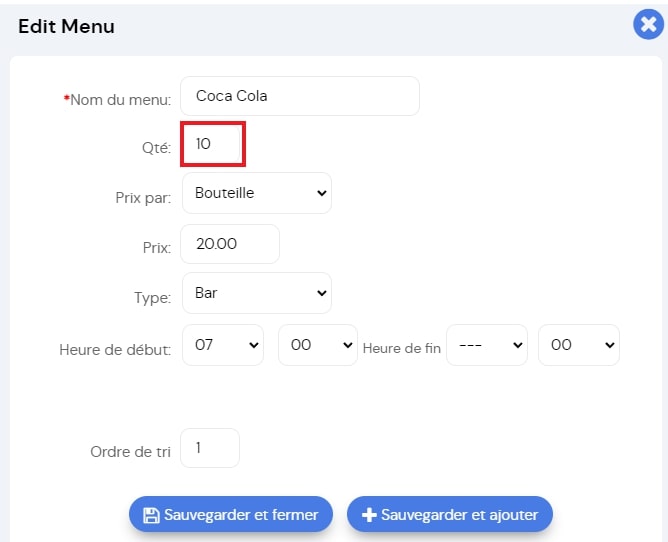
Remarque : en fonction des paramètres configurés par votre administrateur, certains éléments seront automatiquement liés au montant entré dans la partie nombre d’invités du contrat, par exemple ici 10.
- Comment vous souhaitez charger cet objet :
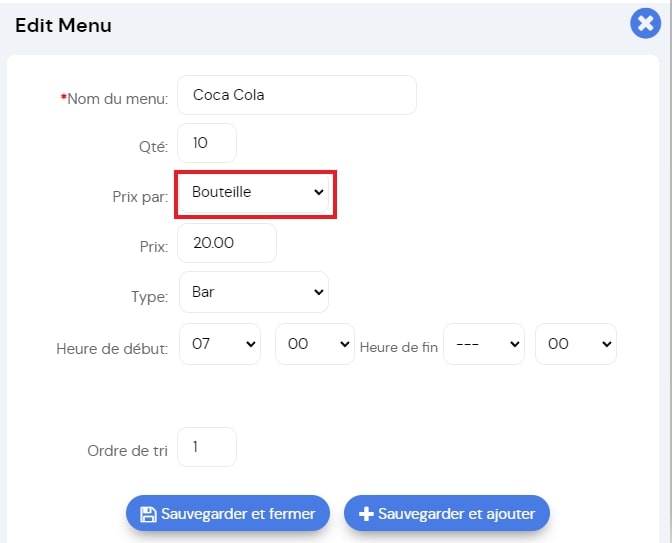
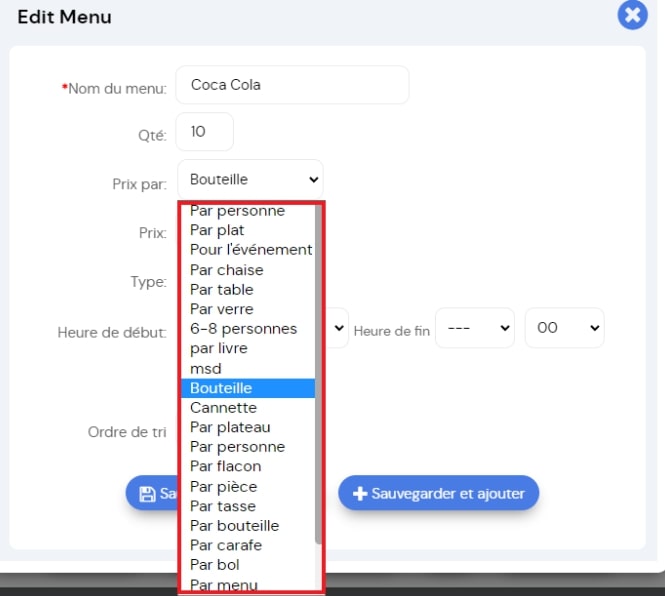
- Le prix du menu :
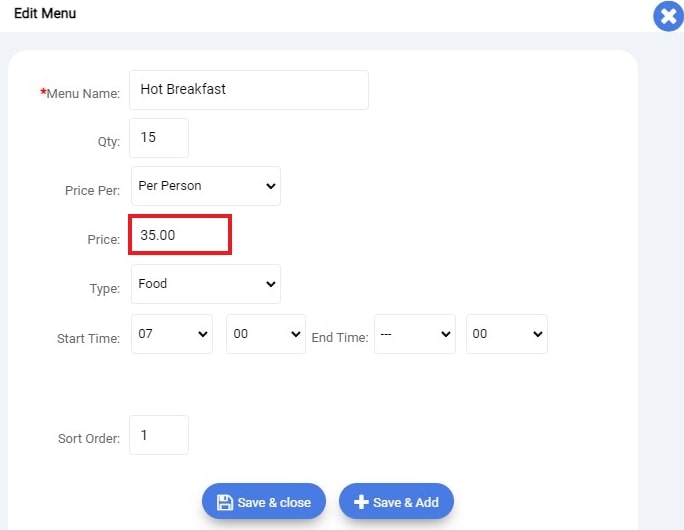
Remarque: changer le prix ici ne changera pas le prix défini dans le système, cela n’affectera que cet événement.
- Le type de menu :
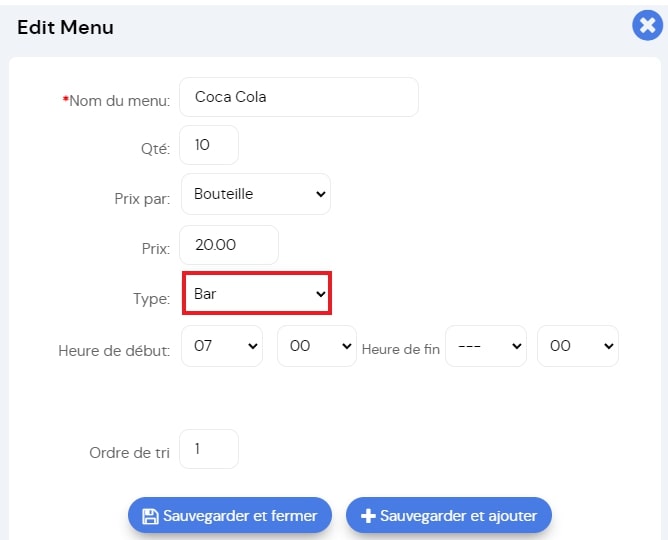
Remarque: la modification du type de cet article pourrait avoir un impact sur la façon dont les taxes sont calculées (si les taxes sur les aliments et les taxes sur les produits du bar ne sont pas identiques), mais aura également un impact sur l’emplacement où cet article apparaît sur votre BEO.
- L’heure de service pour cet article :
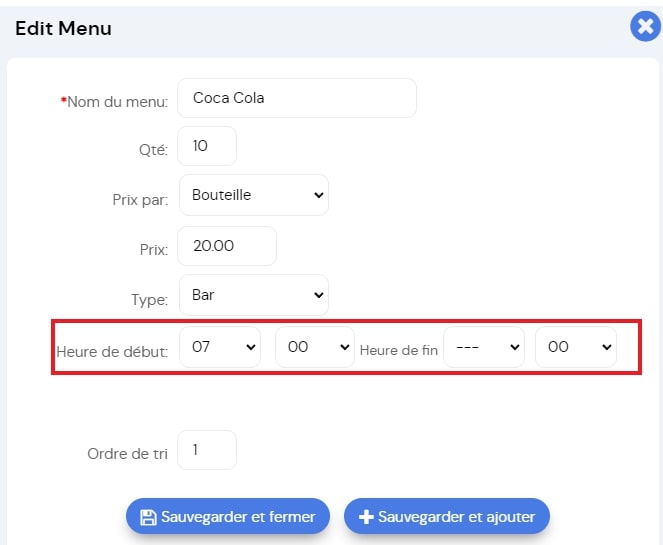
Remarque: Cette heure sera affichée sur votre BEO.
- L’ordre dans lequel votre menu/article apparaîtra dans l’onglet menu :
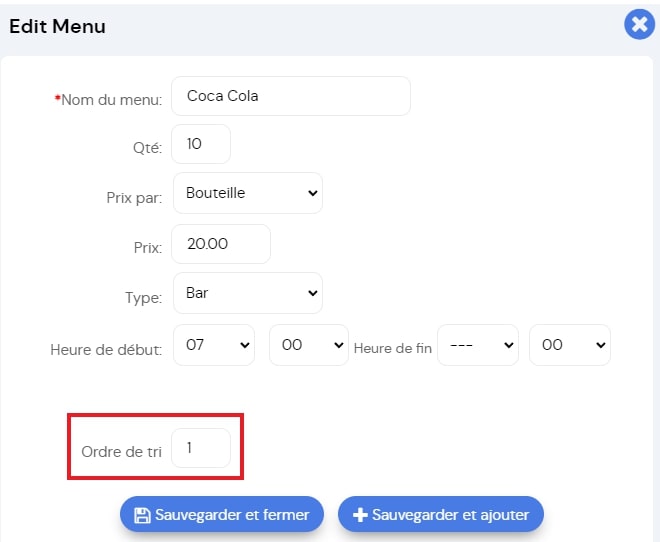
Dès que vous avez apporté des modifications, cliquez sur le bouton 'sauvegarder et fermer' pour revenir à l’onglet Menu.
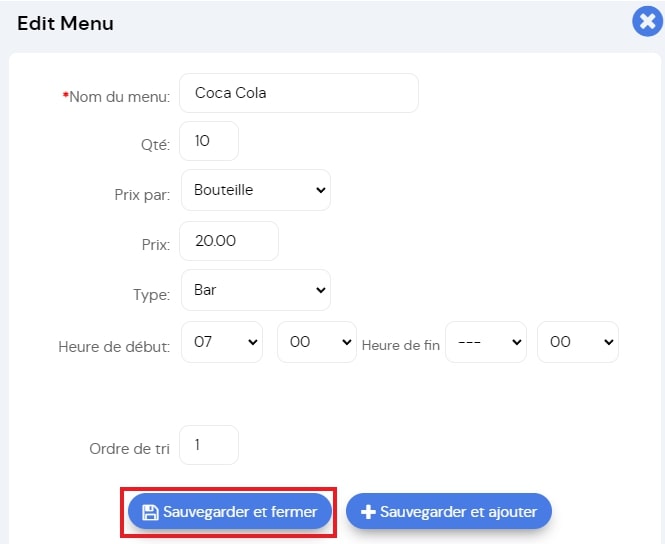
Vous venez de configurer un menu pour cet événement.
Toutes les informations ajoutées dans cette fenêtre apparaîtront alors une fois le menu imprimé.
Essayez cette procédure si vous souhaitez ajouter un autre menu pour cet événement.
Ajout manuel d’un menu
Cette option est utilisée si le menu que vous souhaitez ajouter à cet événement n’a pas été créé au préalable dans le système.
Pour ce faire, cliquez sur le bouton Ajouter un menu
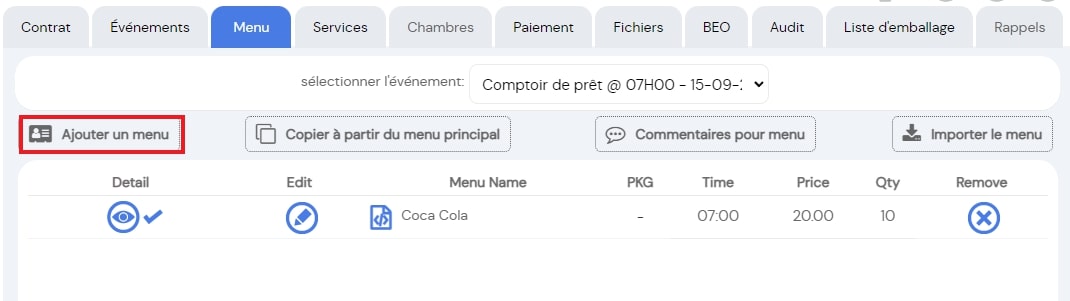
Une nouvelle page s’ouvre alors.
Dans cette nouvelle fenêtre, remplissez les différents champs pour créer votre menu :
- le nom du menu :
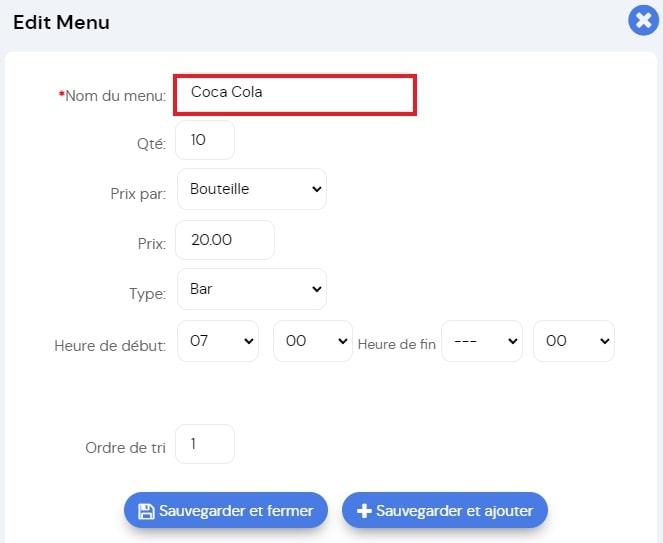
- La quantité de cet article nécessaire :
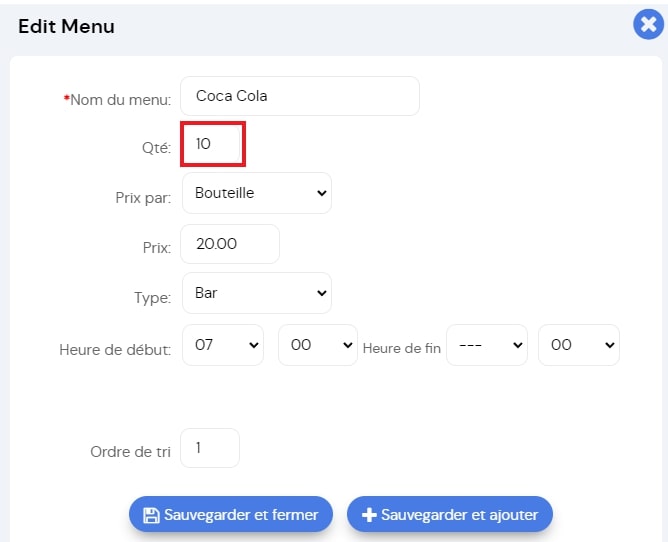
Remarque: en fonction des paramètres configurés par votre administrateur, certains éléments seront automatiquement liés au montant entré dans la partie nombre d’invités du contrat, par exemple ici 10.
- Comment vous souhaitez charger cet objet :
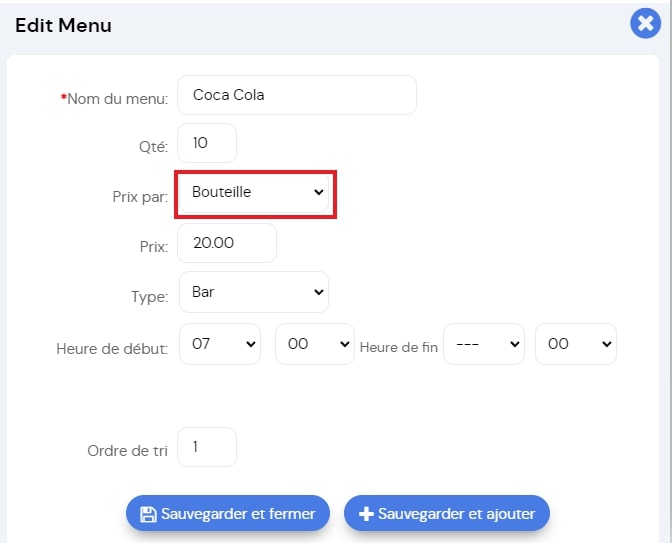
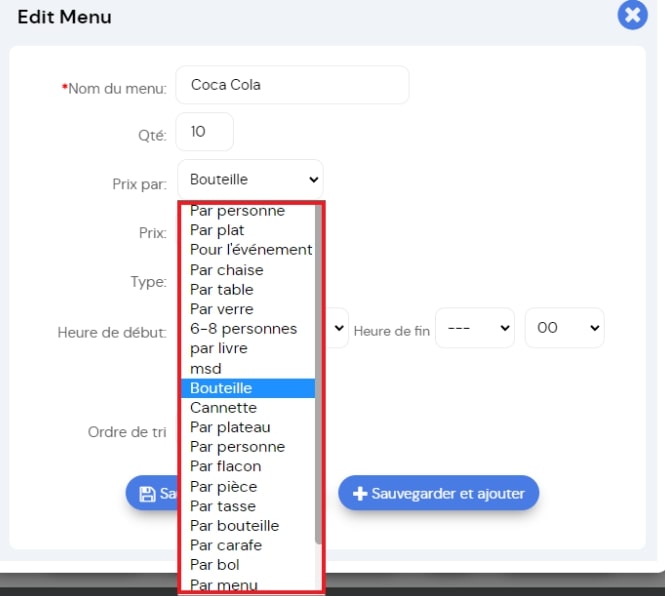
- Le prix du menu :

Remarque: changer le prix ici ne changera pas le prix défini dans le système, cela n’affectera que cet événement.
- Le type de menu :
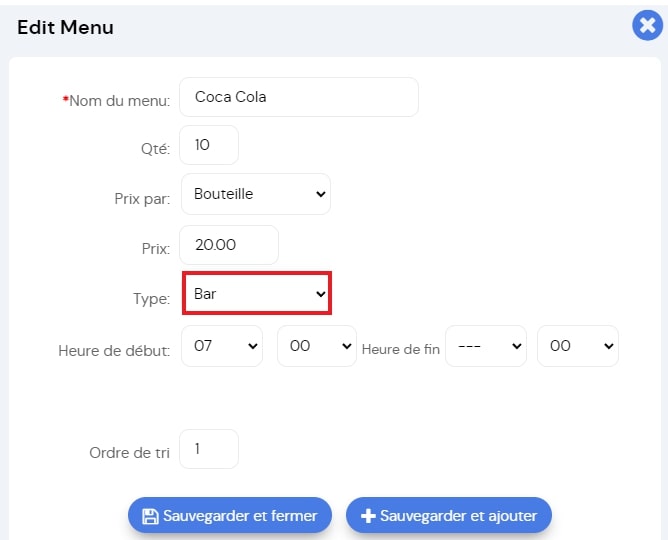
Remarque: la modification du type de cet article pourrait avoir un impact sur la façon dont les taxes sont calculées (si les taxes sur les aliments et les taxes sur les produits du bar ne sont pas identiques), mais aura également un impact sur l’emplacement où cet article apparaît sur votre BEO.
- L’heure de service pour cet article :
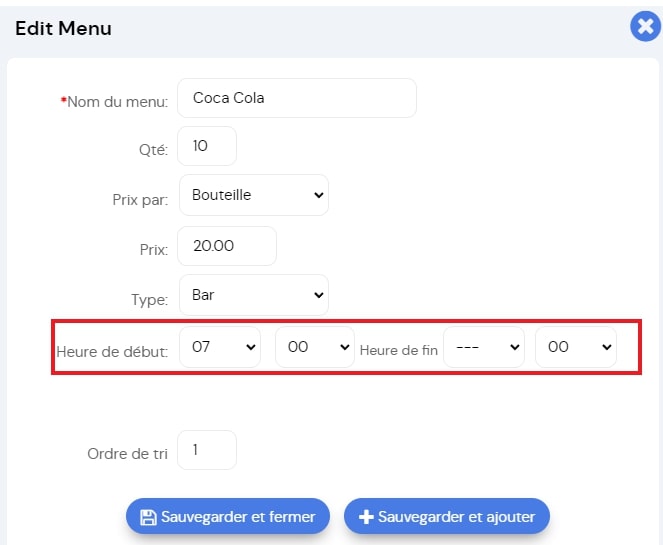
Remarque: Cette heure sera affichée sur votre BEO.
- L’ordre dans lequel votre menu/article apparaîtra dans l’onglet menu :
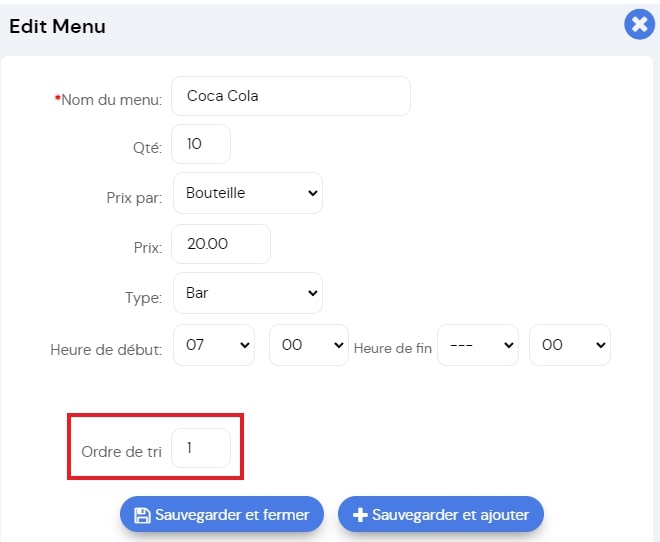
Dès que vous avez apporté des modifications, cliquez sur le bouton 'sauvegarder et fermer' pour revenir à l’onglet Menu.
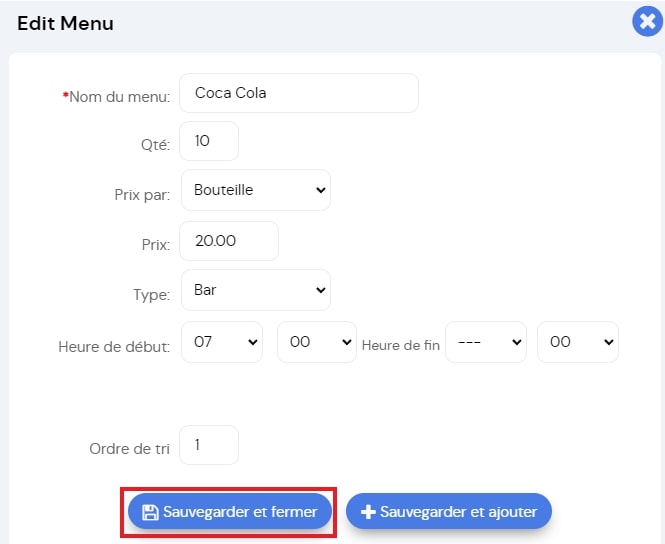
Vous avez créé manuellement un menu
Remarque: l’élément de menu que vous avez créé n’a été créé que pour cet événement, vous devrez donner les détails de ce menu à votre administrateur afin qu’il puisse le créer dans le système si vous souhaitez réutiliser ce menu pour d’autres événements.
Autres caractéristiques :
a) Fonctionnalité de l’Assistant
Notre logiciel dispose également d’une fonctionnalité appelée Wizard.
Cet assistant vous aidera à créer des détails de menu à partir du format texte. Si vous avez des informations de menu au format document Word ou texte, cela vous aidera à éviter de retaper des informations.
Remarque: Cela ne fonctionne qu’avec les détails du menu, alors assurez-vous d’avoir créé un nom de menu et enregistré avant d’essayer cette option.
Pour ce faire, cliquez sur le bouton WIZARD.

Une nouvelle fenêtre s’ouvre.
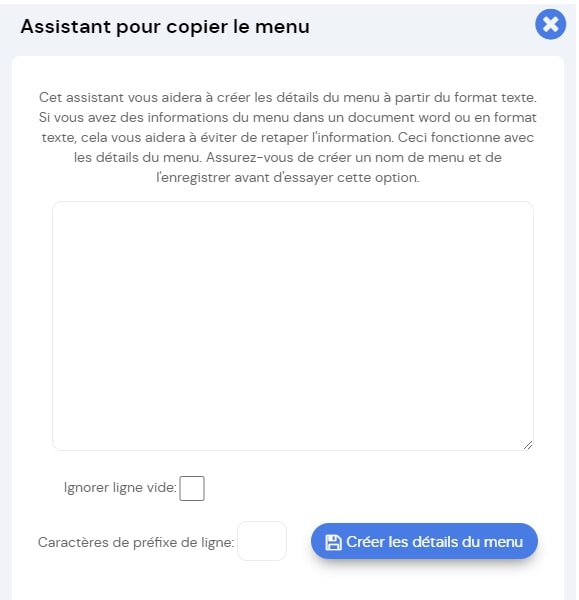
Ici, copiez le texte d’un document de format Word ou texte.
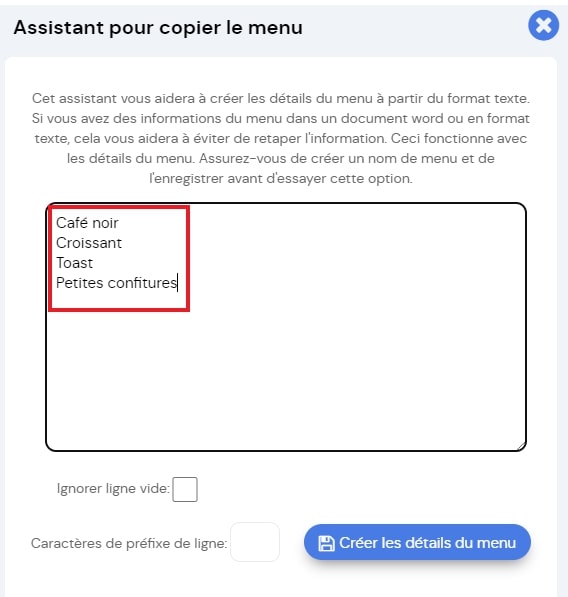
Une fois le texte copié, cliquez sur 'ignorer la ligne vide '
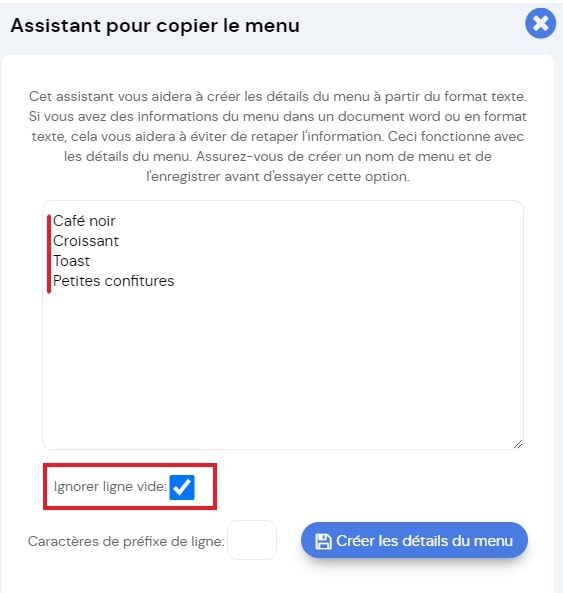
Cliquez ensuite enfin sur le bouton Créer les détails du menu.
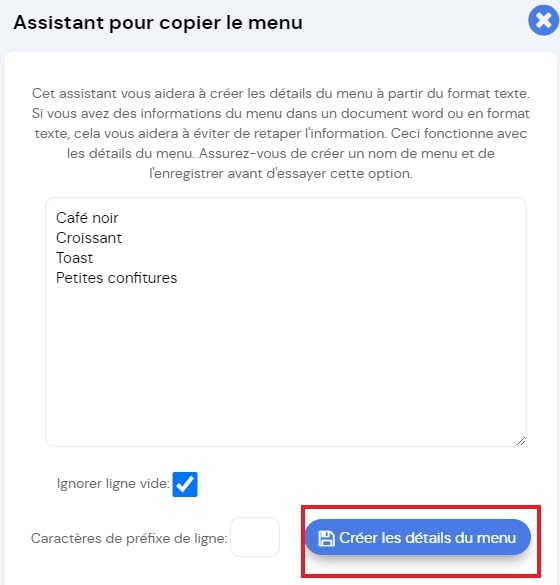
De retour à l’écran de l’onglet Menu, vous pouvez maintenant voir le texte que vous avez copié en tant qu’éléments distincts.
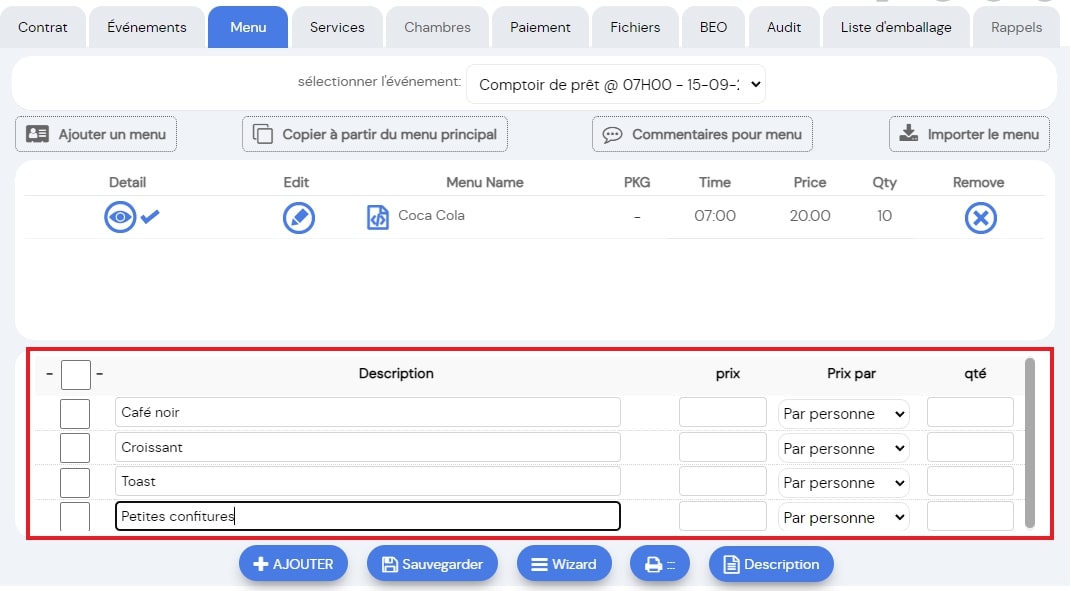
De là, vous pouvez personnaliser chacun des articles individuellement, vous pouvez modifier le prix, la façon dont le système calculera comment les facturer et leur quantité pour ce menu.
Une fois les modifications effectuées, cliquez sur le bouton Enregistrer pour vous assurer que toutes vos modifications ont été enregistrées dans le système.
Si vous souhaitez ajouter un autre élément à ce menu à partir de cette fenêtre, cliquez simplement sur le bouton Ajouter
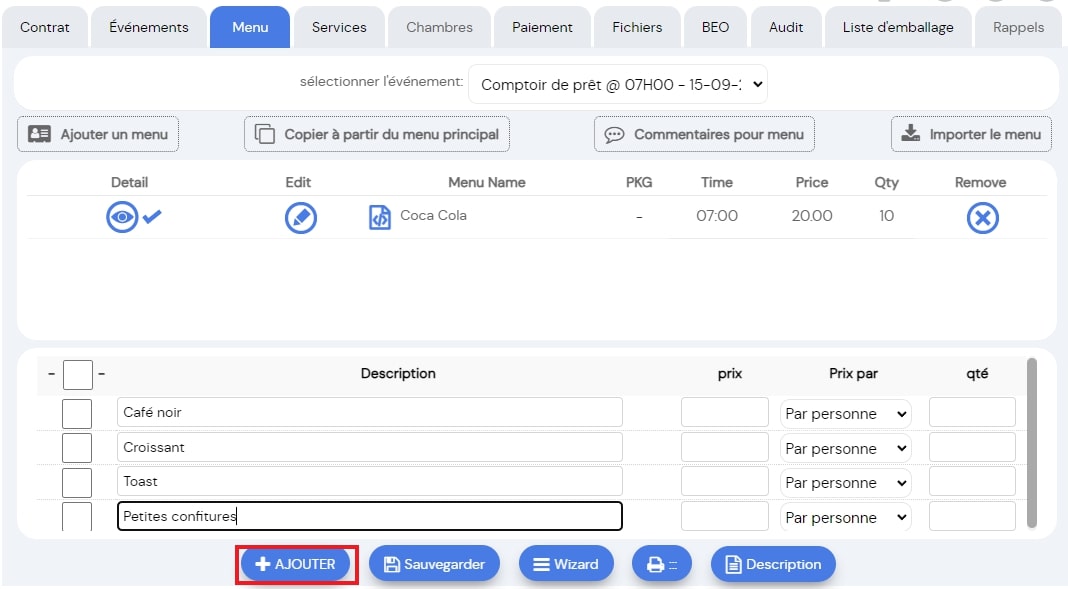
Si vous souhaitez maintenant supprimer un élément de ce menu, cliquez sur l’espace de sélection près de la ligne que vous souhaitez supprimer.
Et cliquez sur le bouton Supprimer la sélection.
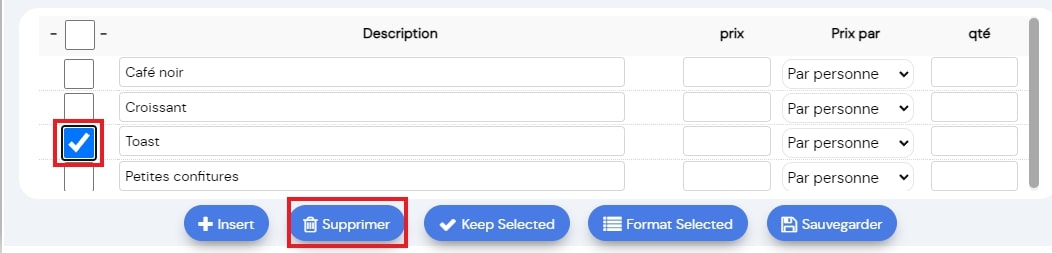
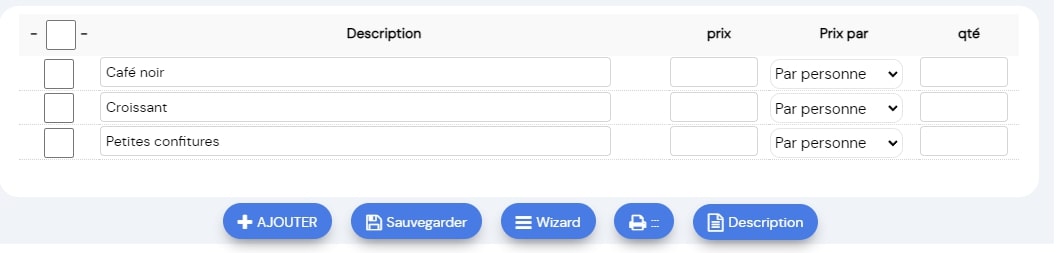
b) Ajouter des commentaires sur votre menu
Dans le système, vous avez également la possibilité d’ajouter des commentaires, ils seront affichés sur votre BEO.
Pour ce faire, cliquez simplement sur le bouton Commentaires du menu.
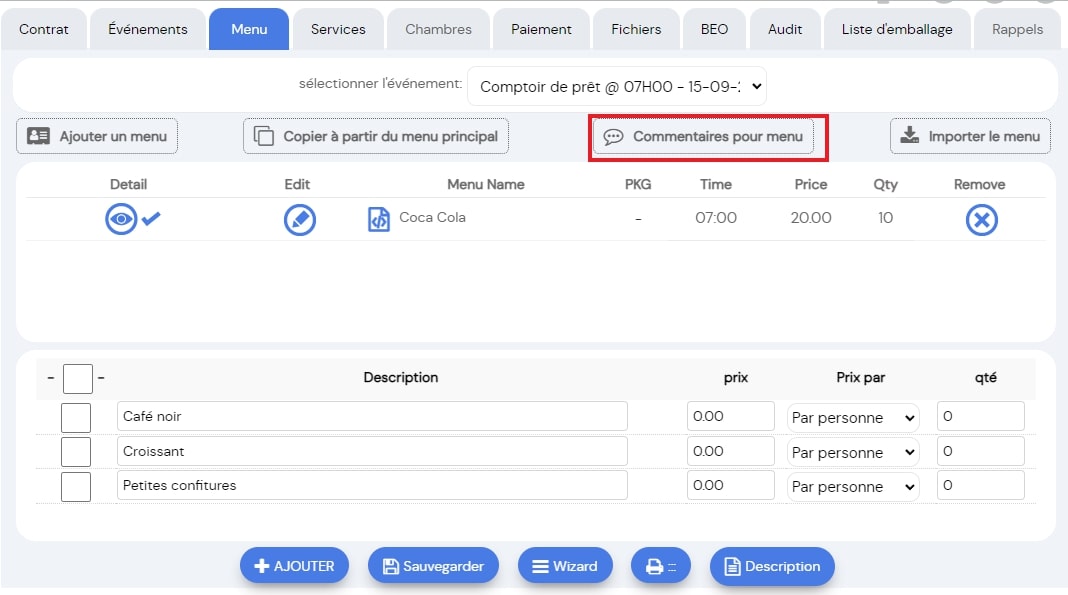
Une nouvelle fenêtre apparaît,
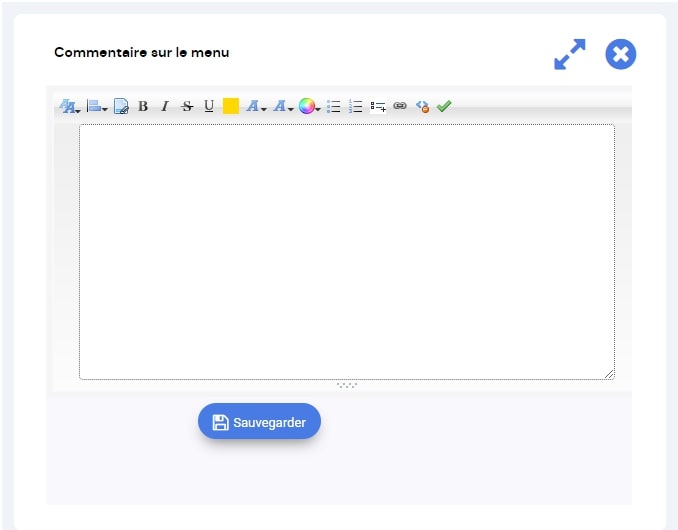
De là, vous pouvez écrire vos commentaires et même choisir une couleur, une taille différente ou une police distincte.
Cliquez sur le bouton Enregistrer lorsque vous souhaitez revenir à l’onglet Menu.
Rendre une salle disponible en ligne
Accédez à [Gestion des Ressources]
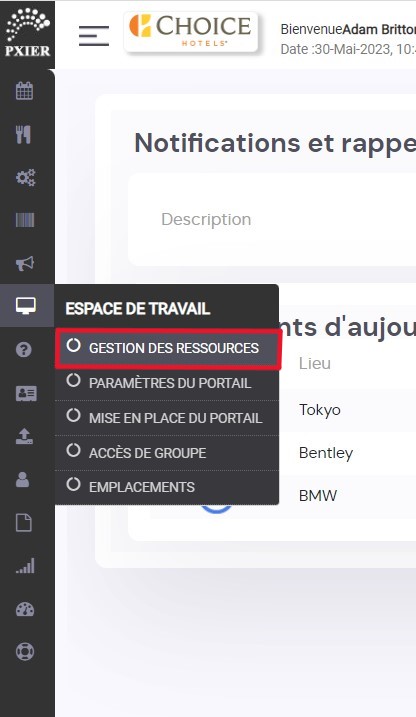
Choisissez la salle que vous voulez et cliquez sur le bouton [modifier]
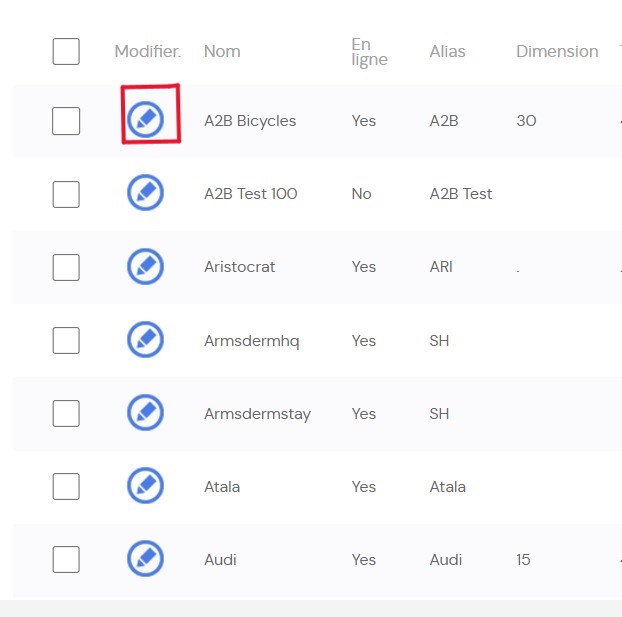
Ceci vous amènera à la page comme on le voit ci-dessous
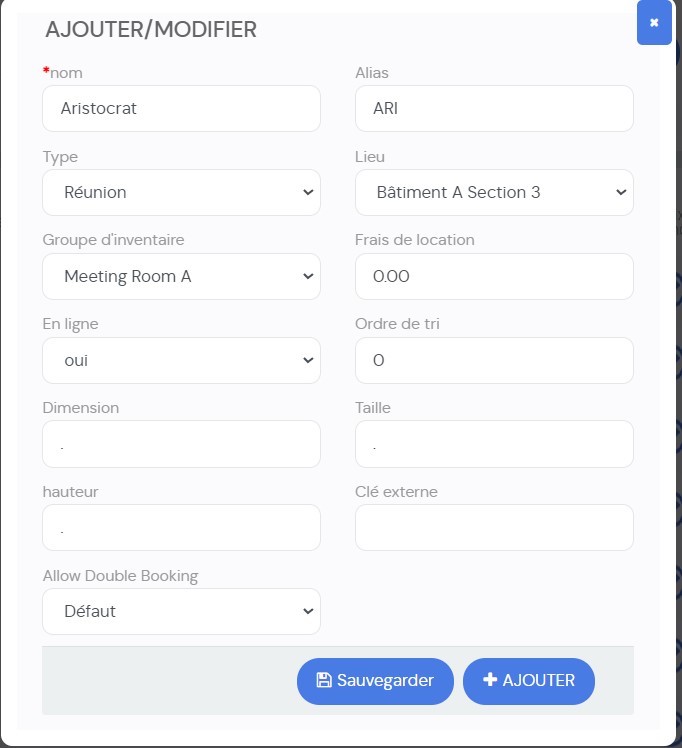
Ici, dans la section En ligne, vous pouvez basculer entre [Oui] ou [Non]
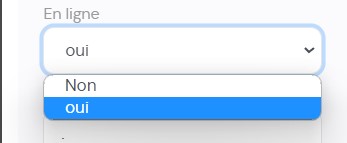
S'il est sélectionné comme [Oui], la salle sélectionnée apparaîtra en ligne.
S'il est sélectionné comme [Non], la salle sélectionnée n'apparaîtra pas en ligne.
Définir la capacité
Dans [Gestion des Ressources] cliquez sur le bouton [modifier la capacité]

Ceci vous amènera à la page comme indiqué ci-dessous où vous pouvez saisir manuellement la capacité [Maximale] et [Minimale] de chaque Style de configuration.
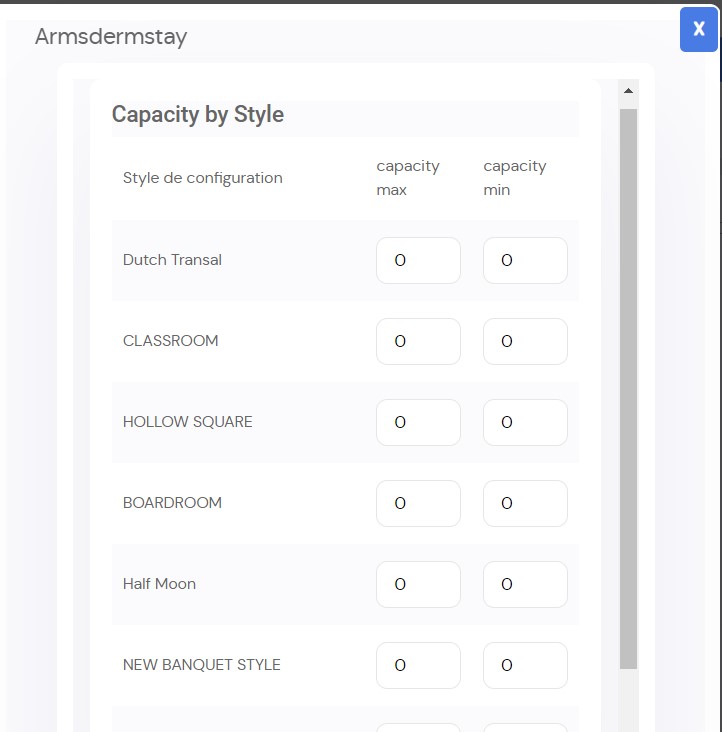
Pour ajouter et supprimer des styles de configuration de la pièce que vous désirez, vous devez accéder à la [Configuration Principale]
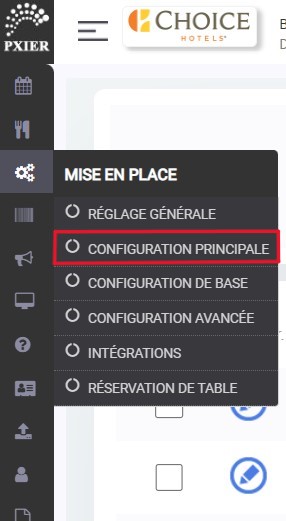
Ensuite, cliquez sur [Configuration des salles]
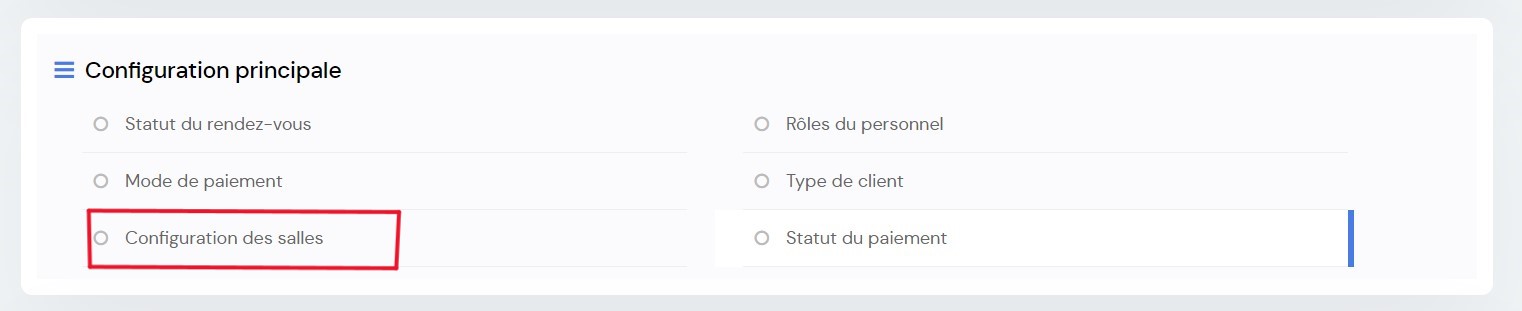
Cliquez sur le bouton [modifier] de l'une des styles de configuration que vous souhaitez inclure ou non dans la liste de styles de configuration dans [Capacité]
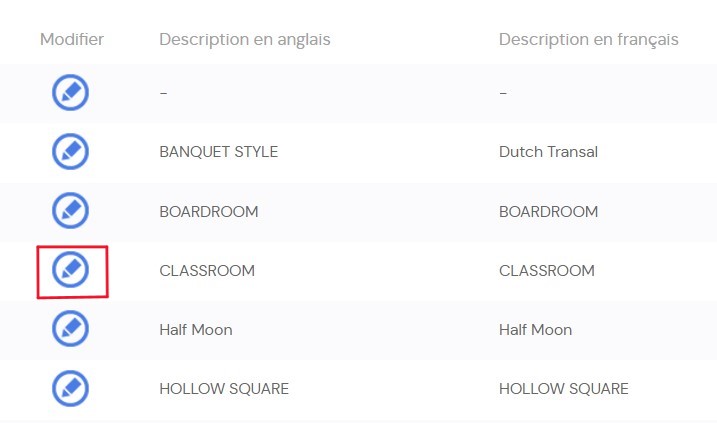
Ici, dans la section Inclure sur la liste pour site internet, vous pouvez basculer entre [Oui] ou [Non]

Si il est sélectionné sur [Oui], le style de configuration sélectionné s'affichera dans la liste de styles de configuration dans [Capacité].
S'il est sélectionné sur [Non], le style de configuration sélectionné n'affichera pas dans la liste de styles de configuration dans [Capacité].
Gestion des prix et de la disponibilité
Dans [Gestion des Ressources] cliquez sur le bouton [modifier le Prix étendu]

Cela vous amènera à la page ci-dessous où vous pourrez saisir manuellement le prix [minimum] et [maximum], les [heures minimum] nécessaires pour réserver la salle et le [tarif horaire] de la salle.
La section de [note] peut être utilisée pour spécifier les caractéristiques spécifiques de la salle et/ou certaines exceptions de prix.

Le [Change de Ressources] est une fonctionnalité qui vous permet de basculer entre les salles sans avoir besoin de changer de salle à partir de la page principale de [Gestion des Ressources].

Si il y a des jours où les chambres ne sont pas disponibles, il y a un moment précis où la chambre n'est pas disponible pendant la journée ou vous souhaitez faire des options de prix pour la salle
Cliquez sur le bouton [+] pour configurer ces options de tarification

Après avoir cliqué sur le bouton [+], cela devrait vous amener à cette page

Sur cette page, la [description] sera le nom de l'option de tarification
Vous devez donner à l'option de tarification une [heure de début] et une [heure de fin] pour déterminer quand elle sera disponible pendant la journée
In the duration field you write how many hours the pricing option is going to take
Dans le champ [Jours de la semaine], sélectionnez les jours où l'option de tarification sera disponible en cliquant sur ce bouton

Après avoir cliqué sur le bouton, cela devrait vous amener à cette page où vous pourrez sélectionner les jours où vous souhaiteriez que l'option de tarification soit disponible

Vous pouvez également décider si vous voulez ou non que les [forfaits], les [menus] ou les [services] soient inclus en tant que modules complémentaires dans l'option de tarification.
Avec le montant minimum de commande, vous pouvez l'utiliser pour décider du nombre de commandes nécessaires pour pouvoir utiliser un forfait
Une fois que vous avez terminé de configurer l'option de tarification, appuyez sur le bouton Sauvegarder pour terminer et l'option de tarification devra apparaître comme indiqué ci-dessous.

Configuration des options pour les salles
Dans la [Gestion des Ressources], vous pouvez ajouter à la fois des forfaits et des exceptions pour chacune de vos salles.

Pour pouvoir ajouter les forfaits et les exceptions, vous devez d'abord sélectionner la salle que vous souhaitez modifier
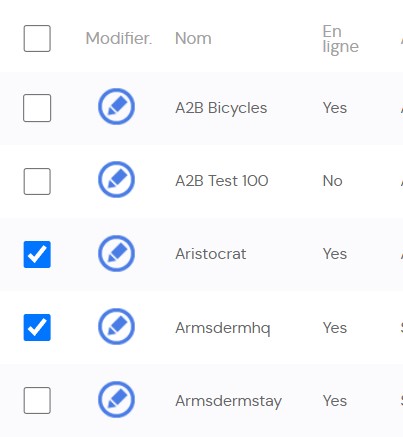
Une fois sélectionné, cliquez sur [+ Forfaits] et une page s'ouvrira où vous pourrez sélectionner l'un des forfaits créés et sélectionner ou désélectionner celui dont vous avez besoin
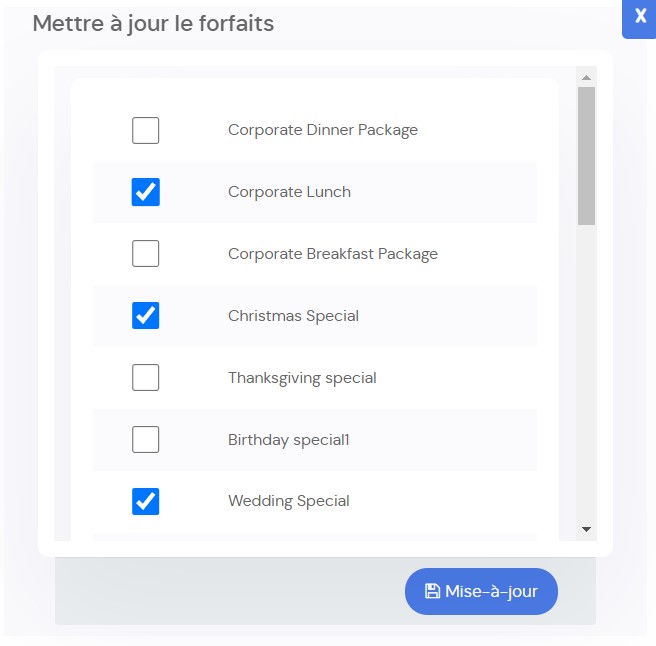
Une fois que vous aurez appuyé [mise-à-jour], chaques salles sélectionnées auront les forfaits sélectionnés disponibles en tant que complément à la salle
Pour les exceptions, une fois les salles sélectionnées, cliquez sur le [+ exception] et cette page apparaîtra :
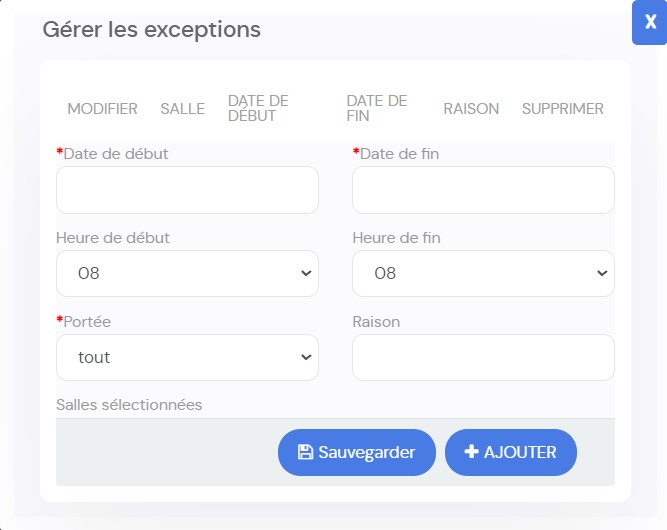
Vous devez donner à l'exception une [date de début] et une [date de fin] pour spécifier quand l'exception aura lieu
Vous devez donner à l'exception une [heure de début] et une [heure de fin] pour spécifier quand l'exception se produit durant la journée
Dans le champ [Portée], il fait référence à qui s'applique cette exception, donc s'il est [administrateur], il fait référence au personnel, s'il est [En ligne], il fait référence aux clients et [tout] s'applique au personnel et aux clients
Dans le champ [Raison] est pour écrire pourquoi il y a une exception
Une fois terminé, cliquez sur le bouton [Enregistrer] et l'exception sera appliquée à chaque pièce que vous aviez sélectionnée.
Téléchargement des images
Dans [Gestion des Ressources] vous pouvez ajouter des images aux salles afin que vous puissiez voir à quoi ressemblent les salles en ligne
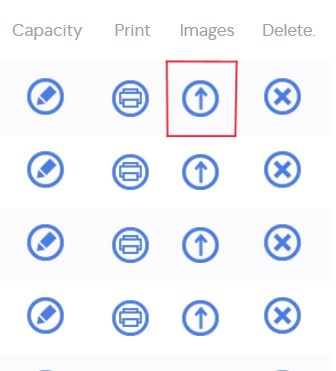
Une fois que vous avez cliqué sur le bouton, il devrait avoir ouvert une page comme ci-dessous
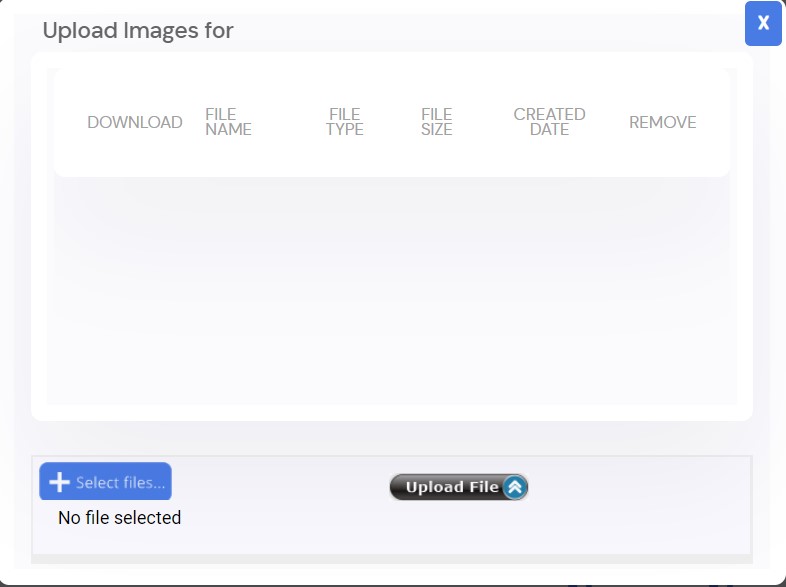
Appuyer ensuite sur le bouton [Select Files] pour choisir une image enregistrée dans vos fichiers locaux
Une fois que vous avez choisi votre image, double-cliquez sur le fichier pour confirmer votre choix et la page devrait alors ressembler à ceci :
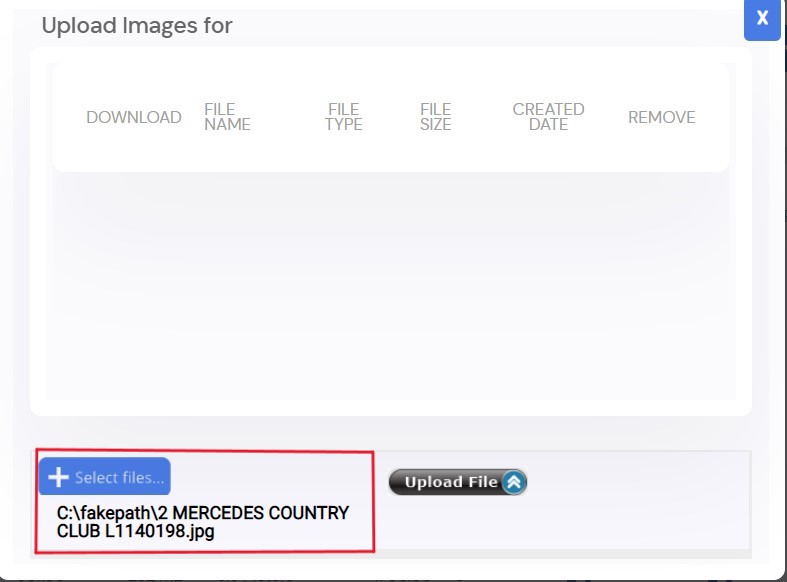
Maintenant que vous avez choisi votre fichier, appuyez sur le bouton [Télécharger] et il apparaîtra comme ceci :
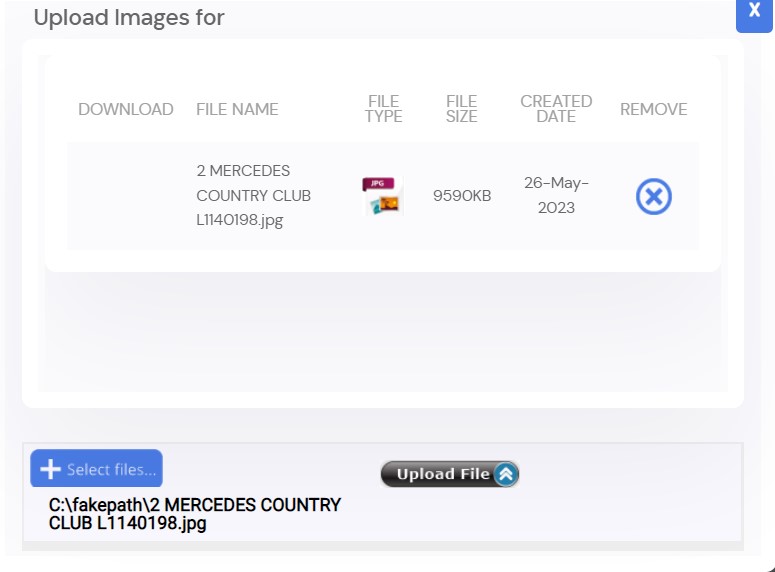
Une fois que vous avez terminé le téléchargement, l'image doit avoir été téléchargée en ligne dans la salle que vous avez sélectionnée
Si vous souhaitez ajouter plus d'images, répétez simplement le processus pour les autres images.
Interface
Maintenant que vous avez terminé votre événement et ajouté à la fois des menus et des services, vous pouvez maintenant sélectionner l’onglet Paiement pour afficher la facture générée par le système pour cet événement.
Dans cette fenêtre, vous pouvez voir la facture totale de votre événement.
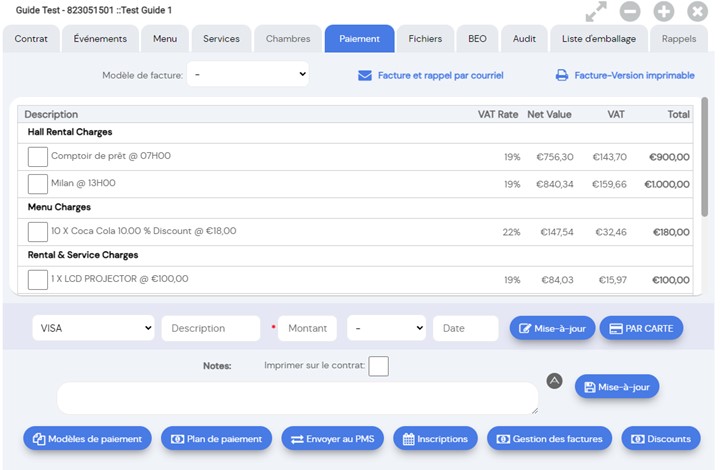
Tout d’abord, à partir de là, vous pouvez choisir votre modèle de facture.

Notre système offre un modèle de facture par défaut qui ressemblera à ceci :
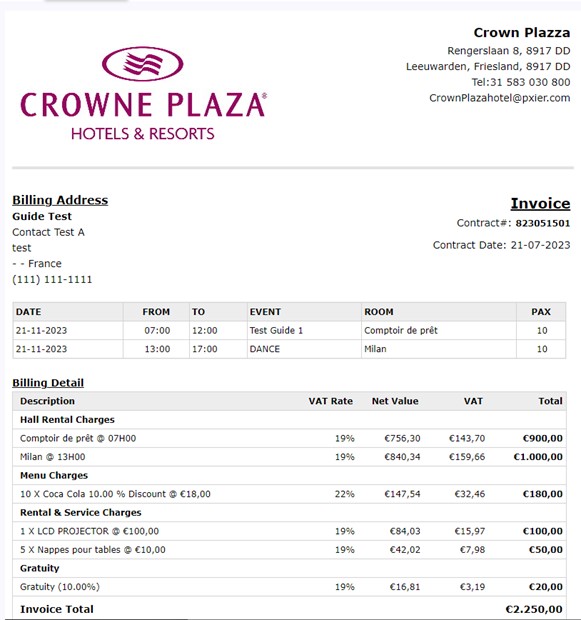
Cependant, si vous êtes habitué à un certain type de facture, notre équipe technique peut créer un modèle personnalisé qui correspondra à vos factures existantes.
En parcourant votre facture, vous pouvez alors voir que tous les frais ajoutés auparavant, le prix de la chambre, les éléments de menu et même apparaissent distinctement.
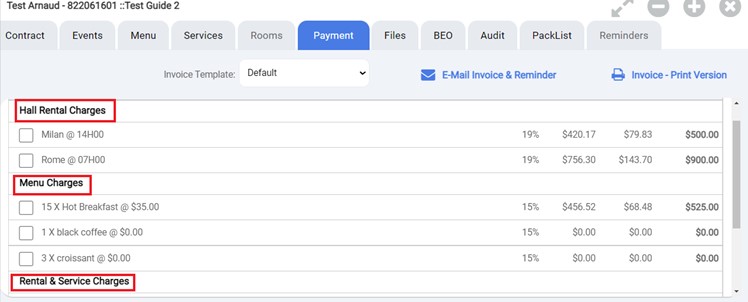
Dans cette fenêtre, vous pouvez également voir le pourcentage de taxe ainsi que le coût avant et après taxes pour chacun de ces éléments.
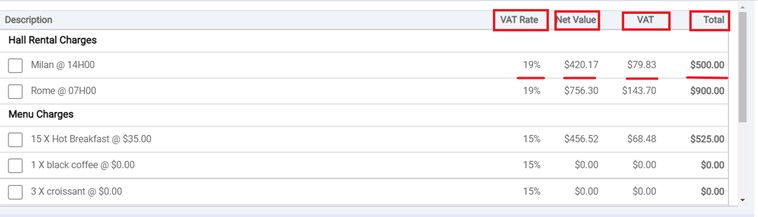
Si l’un des articles inclus dans cet événement n’est pas imposable, il apparaîtra comme tel :

Avec un modèle de facture simplifié, le bas de cette fenêtre est l’endroit où vous trouverez votre solde restant
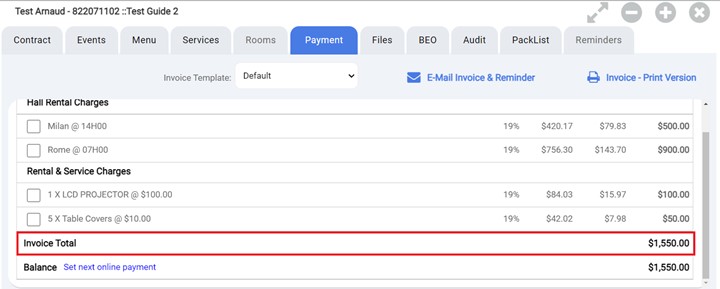
Remarque: En fonction de vos préférences et du niveau de détail que vous souhaitez afficher sur votre facture, notre équipe peut adapter une facture qui affiche plus d’informations telles qu’un sous-total sans taxes, un total de taxes et un total final incluant les taxes par exemple.
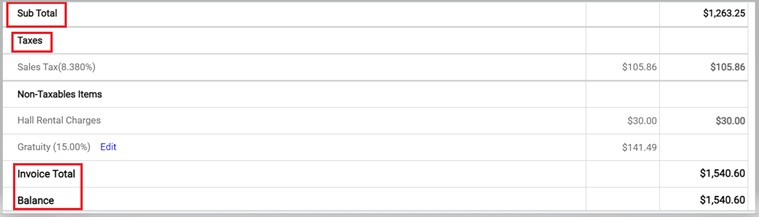
Ajouter un paiement / une charge
Maintenant que vous avez vérifié que votre facture est complète, vous pouvez y ajouter des frais distincts (comme une remise et / ou des frais de service) ou même un paiement / dépôt.
Si vous souhaitez saisir un débit ou un paiement, sélectionnez le menu déroulant suivant :

En cliquant dessus, vous verrez maintenant tous les différents frais, frais et mode de paiement actuellement configurés dans votre système.
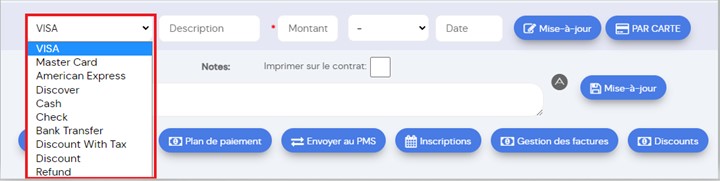
Sélectionnez ensuite le type de paiement ou charge que vous souhaitez ajouter à votre facture et ajoutez-y une description si vous le souhaitez.
Par exemple, s’il s’agit d’un rabais :

Maintenant, entrez son montant avec une date.

Une fois votre charge ou votre paiement configuré, cliquez sur le bouton Mise-à-jour pour l’ajouter à votre facture.

Vous pouvez maintenant voir que la charge/le paiement que vous avez créé a été ajouté(e) et que le solde a été ajusté en conséquence.
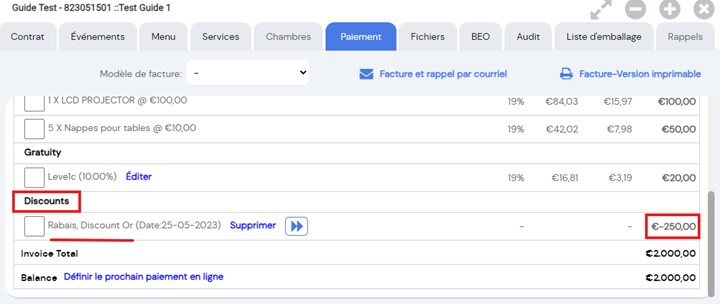
IMPORTANT: Lors de la saisie d’un frais comme un remboursement ou une remise, entrez toujours le montant en tant que montant positif, c’est le type de charge / paiement et la façon dont il a été configuré dans votre système qui détermineront si le système doit l’ajouter ou le soustraire à la facture.
Plan de paiement
Dans le système, vous avez la possibilité de configurer des plans de paiement pour vos clients.
Pour ce faire, cliquez d’abord sur le bouton Plan de paiement
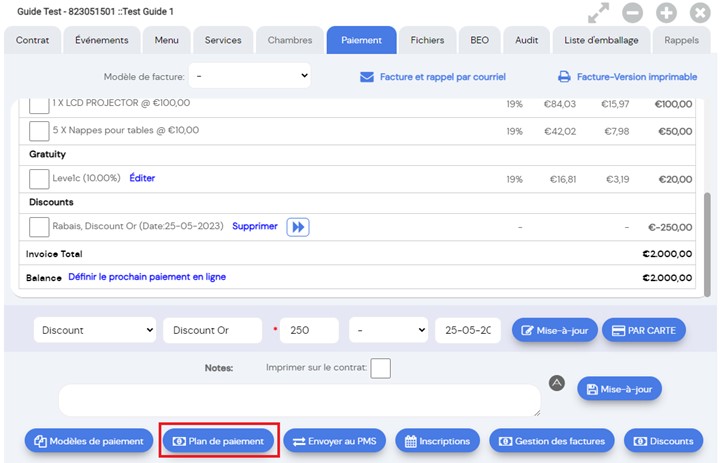
Une nouvelle page s’ouvre.
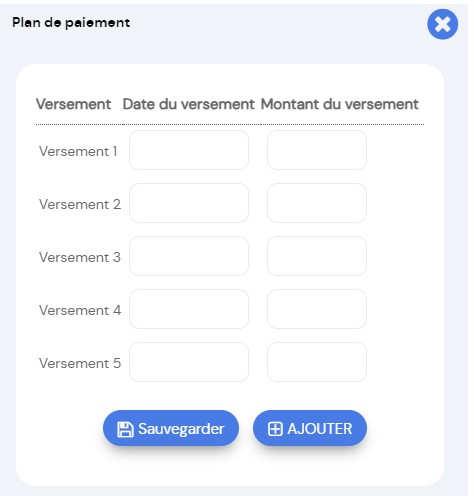
Cliquez ensuite dans la section Date de versement
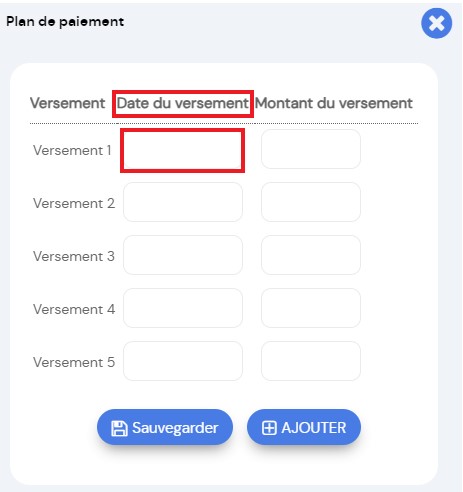
et sélectionnez la date du premier paiement dans le calendrier qui s’affiche.
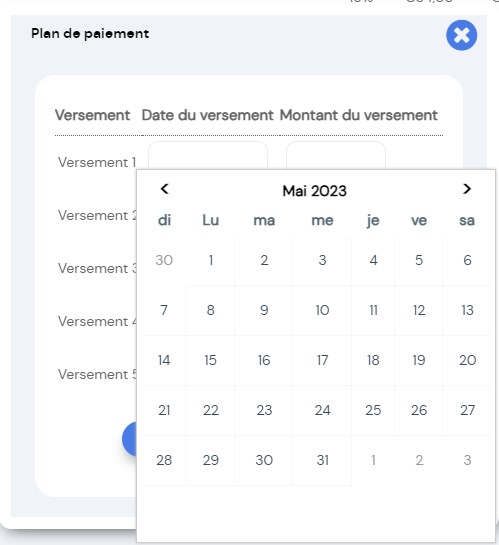
Une fois que vous avez sélectionné une date pour le premier versement de paiement, entrez le montant de ce paiement dans la section « Montant du versement ».
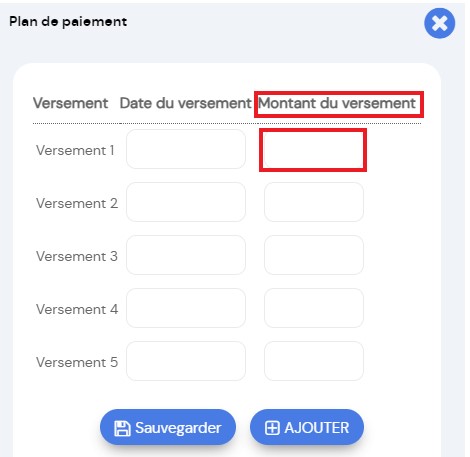
Dans ce champ, vous pouvez indiquer un montant spécifique pour votre paiement
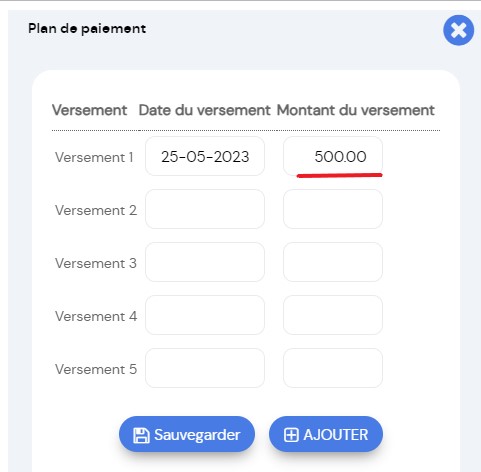
Ou vous pouvez entrer un pourcentage.
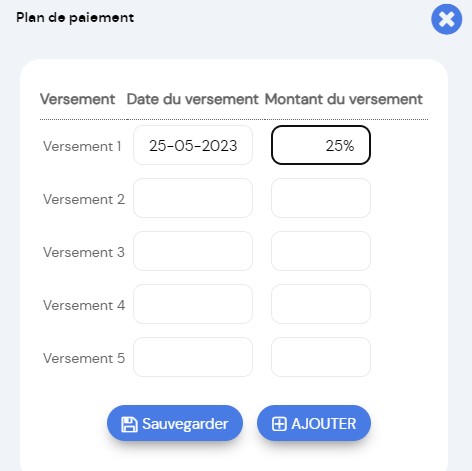
En indiquant un montant en pourcentage, le système le convertira automatiquement en un montant simple.
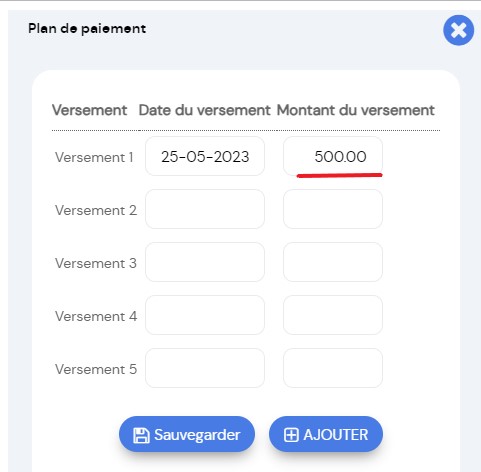
Répétez ce processus pour chaque versement et cliquez sur Enregistrer.
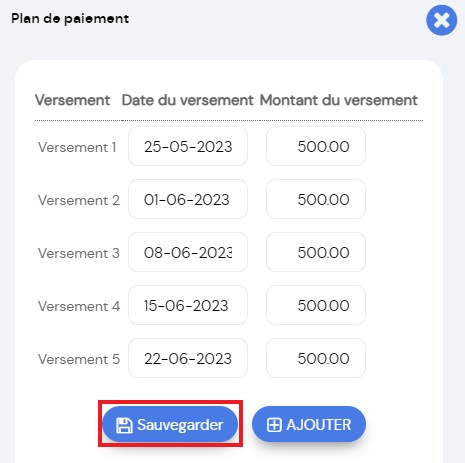
Remarque: Si vous souhaitez créer plus que le versement par défaut, cliquez simplement sur le bouton Ajouter pour ajouter une autre ligne.